Wi-Fi-installatiehandleiding voor de PIXMA MG7550
Sommige toegangspunten (vaak aangeduid als routers of hubs) hebben een knop voor automatische verbinding met het label WPS (Wi-Fi Protected Setup). Hiermee kunnen toegestane apparaten worden verbonden met uw netwerk zonder dat u een wachtwoord hoeft in te voeren. Dit is de eenvoudigste manier om verbinding te maken met uw PIXMA-printer. Als uw toegangspunt een WPS-knop heeft, selecteert u WPS-verbindingsmethode hieronder voor instructies voor deze verbindingsmethode.
Als uw toegangspunt WPS niet ondersteunt, selecteert u hieronder Standaardverbindingsmethode.
WPS-verbindingsmethode
Voordat we beginnen, zijn er enkele voorwaarden waar eerst aan moet worden voldaan om de WPS-drukknopmethode te gebruiken:
-
Het toegangspunt moet over een fysieke WPS-drukknop beschikken.
Raadpleeg de gebruikershandleiding van het apparaat voor meer informatie.
Als er geen WPS-drukknop is, gebruikt u de instructies in het gedeelte Standaard verbindingsmethode. -
Voor uw netwerk moet het veiligheidsprotocol WPA (Wi-Fi Protected Access) of WPA2 worden gebruikt. De meeste WPS-toegangspunten gebruiken dit protocol.
Stap 1
1. Als uw apparaat niet het hieronder getoonde scherm weergeeft, drukt u op de verlichte knop [Home] (A) om terug te keren naar het beginscherm.

Stap 2
1. Veeg het scherm naar links en tik vervolgens op het pictogram [WLAN]  .
.
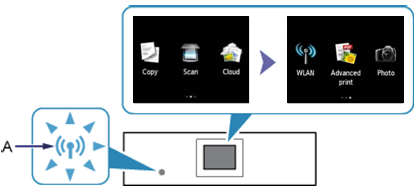
Stap 3
1. Wanneer het onderstaande scherm wordt weergegeven, selecteert u [Wireless LAN Setup/Wireless LAN-instellingen].
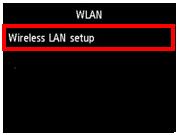
Het blauwe Wi-Fi-lampje gaat branden wanneer een draadloze verbinding is ingeschakeld.
De printer zoekt nu automatisch naar toegangspunten die de WPS-functie ondersteunen.
Stap 4
Het scherm van de printer moet eruitzien zoals hieronder weergegeven -

1. Tik op [Start setup/Instellen starten] op de printer.
Het blauwe Wi-Fi-lampje op de printer knippert tijdens het zoeken naar of verbinding maken met het toegangspunt.
2. Houd de [WPS]-knop op het toegangspunt ongeveer 5 seconden ingedrukt en laat deze vervolgens los.
Voor instructies voor het starten van WPS op uw toegangspunt raadpleegt u de bijbehorende gebruikershandleiding.
3. Tik binnen 2 minuten op [OK] op de printer om verbinding te maken met het toegangspunt.
4. Wanneer het onderstaande scherm wordt weergegeven, tikt u op [OK] om de installatie te voltooien.
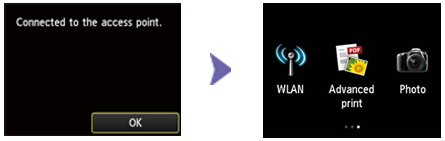
Hiermee is de WPS-configuratie voltooid.
Ga nu verder met de software-installatie om alles uit uw PIXMA MG7550 te halen.
Als u de meegeleverde installatie-CD niet hebt, kunt u de handleidingen en software downloaden.
Als het instellen van WPS na het volgen van deze gids nog steeds niet werkt, neem dan contact met ons op voor verdere ondersteuning.
Standaard verbindingsmethode
Stap 1
1. Als uw apparaat niet het hieronder getoonde scherm weergeeft, drukt u op de verlichte knop [Home] (A) om terug te keren naar het beginscherm.
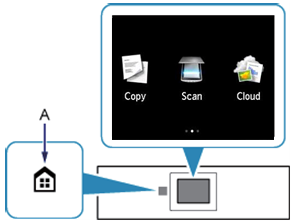
Stap 2
1. Veeg het scherm naar links en tik vervolgens op het pictogram [WLAN]  .
.
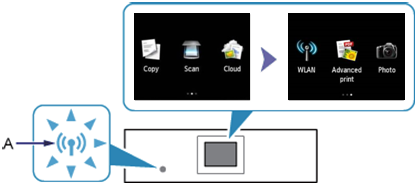
Stap 3
1. Wanneer het onderstaande scherm wordt weergegeven, selecteert u [Wireless LAN Setup/Wireless LAN-instellingen].
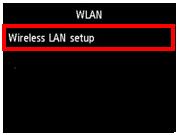
Het blauwe Wi-Fi-lampje gaat branden wanneer een draadloze verbinding is ingeschakeld.
Stap 4
Het scherm van de printer moet eruitzien zoals hieronder weergegeven -

1. Tik op [To other connection methods/Andere verbindingsmethoden].
2. Tik op [Standard setup/Standaardconfiguratie].

De printer zal nu zoeken in alle beschikbare draadloze netwerken in de directe omgeving.
3. Tik op de naam (of SSID) van uw wireless netwerk in de lijst [Select access point/Toegangspunt selecteren] die op het LCD-scherm van de printer wordt weergegeven.

De naam van uw draadloze netwerk wordt hier weergegeven als "xxxx"
De naam van uw draadloze netwerk kunt u controleren op een bedrukt etiket op uw toegangspunt of door middel van het netwerk waarmee uw computer is verbonden.
Als u uw netwerk niet in de netwerklijst ziet, tikt u op [Opnieuw zoeken].
4. Een van de onderstaande schermen wordt weergegeven op de printer, afhankelijk van welke beveiligingsmethode uw toegangspunt gebruikt.

5. Tik op het scherm [Please enter/Invoeren] zodat het netwerkwachtwoord kan worden ingevoerd.
6. Voer het netwerkwachtwoord (WEP-sleutel of beveiligingszin) van uw wireless netwerk in.
De invoer is hoofdlettergevoelig.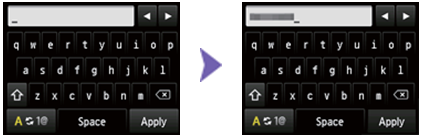
U kunt tekens invoeren wanneer het toetsenbord wordt weergegeven op de printer. Volg de onderstaande procedure.

a.U kunt de tekens invoeren wanneer het toetsenbord wordt weergegeven op het LCD-scherm van de printer.
(Wachtwoordinvoer is hoofdlettergevoelig).
 : Tik erop om te schakelen tussen "kleine letters" en "getallen en symbolen".
: Tik erop om te schakelen tussen "kleine letters" en "getallen en symbolen".
 : Wanneer letters van het alfabet worden weergegeven, tikt u erop om te schakelen tussen hoofdletters en kleine letters. Wanneer getallen en symbolen worden weergegeven, tikt u erop om tussen symbooltypen te schakelen.
: Wanneer letters van het alfabet worden weergegeven, tikt u erop om te schakelen tussen hoofdletters en kleine letters. Wanneer getallen en symbolen worden weergegeven, tikt u erop om tussen symbooltypen te schakelen.
 : Tik om een spatie in te voeren.
: Tik om een spatie in te voeren.
 : Tik om het teken op de cursorpositie te verwijderen. Gebruik
: Tik om het teken op de cursorpositie te verwijderen. Gebruik  of
of  om de cursor naar het doelteken te verplaatsen.
om de cursor naar het doelteken te verplaatsen.
b. Tik op het teken dat u wilt invoeren.
c. Herhaal stappen a. en b. om de resterende tekens in te voeren.
7. Tik op [Apply/Toepassen] als u klaar bent.
8. Uw netwerkwachtwoord wordt weergegeven. Bevestig dat de gegevens die u hebt ingevoerd juist zijn.
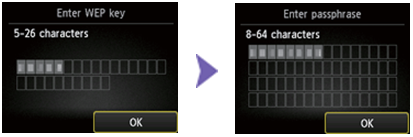
9. Tik op [OK] om uw netwerkwachtwoord in te voeren en maak verbinding met uw toegangspunt. Als u een fout hebt gemaakt en het wachtwoord moet corrigeren, raakt u de knop [ ] aan om opnieuw te starten.
] aan om opnieuw te starten.
10. Wanneer het onderstaande scherm wordt weergegeven, tikt u op [OK] om de installatie te voltooien.
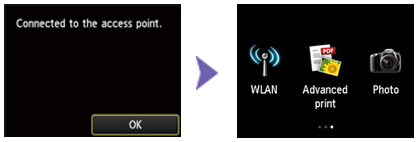
Hiermee is de standaardconfiguratie van de verbinding voltooid.
Ga nu verder met de software-installatie om alles uit uw PIXMA MG7550 te halen.
Als u de meegeleverde installatie-CD niet hebt, kunt u de handleidingen en software downloaden.
Als het instellen van een wireless verbinding na het volgen van deze gids nog steeds niet werkt, neem dan contact met Canon op voor verdere ondersteuning.
Netwerkinstellingen terugzetten naar fabrieksinstellingen
Als u uw netwerkinstellingen wilt terugzetten naar de standaardinstellingen, bijvoorbeeld als u uw toegangspunt wijzigt, kunt u dit als volgt doen:
1. Als uw apparaat niet het hieronder getoonde scherm weergeeft, drukt u op de verlichte knop [Home] (A) om terug te keren naar het beginscherm.

2. Veeg het scherm naar rechts om naar het pictogram [Instellen]  te navigeren.
te navigeren.

3. Tik op het pictogram [Setup/Instellen]  om in het instelscherm te komen.
om in het instelscherm te komen.

4. Tik op [Apparaatinstellingen] om in het scherm Apparaatinstellingen te komen.
5. Blader omhoog en tik op [Reset setting/Instelling herstellen].
6. Tik op [Alleen LAN-instellingen].
7. Als het bericht [Instelling herstellen?] wordt weergegeven, tikt u op [Ja] om te bevestigen. Het scherm [Bezig met verwerken….. Een ogenblik geduld] wordt weergegeven.
8. Als het bericht [Following is completed/Het volgende is voltooid], [Reset LAN Setting/LAN-instellingen opnieuw instellen] wordt weergegeven, tikt u op [OK] om het herstelproces van de LAN-instellingen te voltooien.
U keert terug in het scherm LAN-instellingen. Druk op de knop [HOME]  om terug te keren naar het hoofdscherm.
om terug te keren naar het hoofdscherm.
De netwerkinstellingen zijn teruggezet naar de standaardinstellingen.
Als dit proces na het volgen van deze gids nog steeds niet werkt, neem dan contact met Canon op voor verdere ondersteuning.

