Wi-Fi-installatiehandleiding voor de PIXMA MG3650
Sommige toegangspunten (vaak aangeduid als routers of hubs) hebben een knop voor automatische verbinding met het label WPS (Wi-Fi Protected Setup). Hiermee kunnen toegestane apparaten worden verbonden met uw netwerk zonder dat u een wachtwoord hoeft in te voeren. Dit is de eenvoudigste manier om verbinding te maken met uw PIXMA-printer. Als uw toegangspunt een WPS-knop heeft, selecteert u WPS-verbindingsmethode hieronder voor instructies voor deze verbindingsmethode.
Als uw toegangspunt WPS niet ondersteunt, selecteert u hieronder Standaardverbindingsmethode.
WPS-verbindingsmethode
Voordat we beginnen, zijn er echter enkele voorwaarden waar eerst aan moet worden voldaan om de WPS-drukknopmethode te gebruiken:
-
Het toegangspunt moet over een fysieke WPS-drukknop beschikken. Raadpleeg de gebruikershandleiding van het apparaat voor meer informatie.
-
Voor uw netwerk moet het veiligheidsprotocol WPA (Wi-Fi Protected Access) of WPA2 worden gebruikt. De meeste WPS-toegangspunten maken geen verbinding via de WPS-methode als de WEP-beveiligingsmethode (Wired Equivalent Privacy) wordt gebruikt of als er geen beveiliging is ingeschakeld. Voor meer informatie over welke beveiligingsmethode wordt gebruikt op uw wireless netwerk dient u de instellingen voor wireless verbinding op uw computer te raadplegen.
Volg de onderstaande stappen om de installatie te voltooien -
Stap 1
1. Zorg dat de printer is ingeschakeld en dat u wanneer nodig op de WPS-knop van de wireless router kunt drukken.
Stap 2
2. Houd de knop [Wi-Fi] (A) op de printer ingedrukt totdat het aan-lampje (B) knippert.
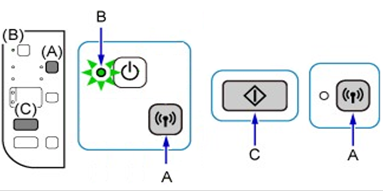
Stap 3
3. Druk op de knop [Black/Zwart] (C) en daarna op de knop [Wi-Fi] (A). Controleer of het Wi-Fi-lampje (D) snel knippert en het aan-lampje gaat branden zoals getoond in de onderstaande afbeelding. Ga daarna naar uw toegangspunt en druk binnen 2 minuten op de knop [WPS].
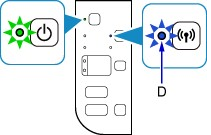
Stap 4
4. Het blauwe Wi-Fi-lampje op de printer knippert tijdens het zoeken en het stroom- en Wi-Fi-lampje zullen knipperen wanneer verbinding wordt gemaakt met het toegangspunt. Wanneer de printer succesvol verbinding met uw draadloze netwerk heeft gemaakt, stoppen het stroom- en Wi-Fi-lampje met knipperen en blijven ze branden.
Stap 5
5. Controleer of het Wi-Fi- en aan-lampje branden.
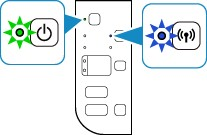
Raadpleeg de handleiding bij uw toegangspunt voor precieze informatie over het drukken op de WPS-knop.
Netwerkinstellingen controleren
Om te controleren of uw printer succesvol is aangesloten op uw draadloze netwerk, kunt u de netwerkinstellingen voor uw printer afdrukken indien gewenst:
1. Controleer of de printer is ingeschakeld.
2. Laad twee vellen gewoon papier van A4- of Letter-formaat.
3. Houd de knop [Wi-Fi] ingedrukt totdat het stroomlampje
ingedrukt totdat het stroomlampje  eenmaal knippert, en laat de knop dan los.pictogram
eenmaal knippert, en laat de knop dan los.pictogram
4. Druk op de knop [Wi-Fi] . De pagina met netwerkgegevens wordt afgedrukt.
. De pagina met netwerkgegevens wordt afgedrukt.
Controleer op de afdruk of de "Verbinding" de status "Actief" aangeeft en of de SSID (Service Set Identifier, de naam van uw wireless netwerk) de juiste naam van uw wireless netwerk aangeeft.
Hiermee is de WPS-configuratie voltooid.
Installeer nu de meegeleverde software.
Download de software als u de meegeleverde cd('s) niet hebt of als u een Mac gebruikt.
Als het instellen van WPS na het volgen van deze gids nog steeds niet werkt, neem dan contact met ons op voor verdere ondersteuning.
Standaard verbindingsmethode voor Windows-gebruikers
Als uw wireless toegangspunt geen ondersteuning biedt voor de WPS-functie, volgt u de onderstaande instructies om uw printer met uw wireless netwerk te verbinden.
Als u de meegeleverde CD('s) niet hebt, kunt u de software downloaden.
Stap 1
1. Klik op [Start Setup/Installatie starten] wanneer het volgende scherm wordt weergegeven.
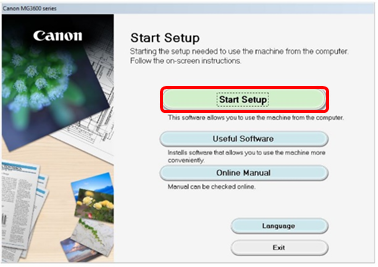
Stap 2
2. De software controleert of er updates voor het stuurprogramma en de software zijn en downloadt deze zo nodig. Dit kan een paar minuten duren.
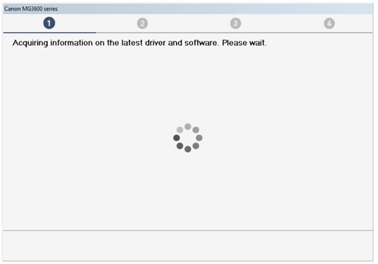
Stap 3
3. Selecteer uw regio en land in en klik op [Next/Volgende].

Stap 4
4. Klik op [Yes/Ja] als u akkoord gaat met de licentieovereenkomst.

Stap 5
5. Als u wilt deelnemen aan het uitgebreide enquêteprogramma, klikt u op [Agree/Accepteren]. Anders klikt u op [Do not agree/Weigeren].
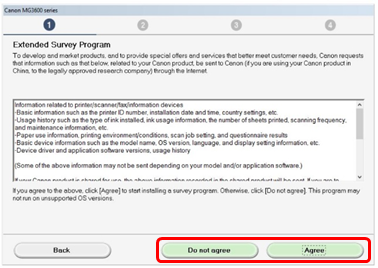
Stap 6
6. Klik op [Next/Volgende] zodat alle wizardprocessen worden geïnstalleerd.

Stap 7
7. Selecteer [Wireless LAN Connection/Wireless LAN-verbinding] en klik op [Next/Volgende].

Stap 8
8. Selecteer Connect via wireless router (recommended)/Verbinding maken via wireless router (aanbevolen) en klik op [Next/Volgende].

Stap 9
9. Zorg ervoor dat uw printer is ingeschakeld in en klik op [Volgende/Volgende].
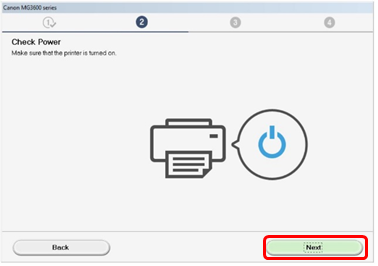
Stap 10
10. De software zoekt naar printers die al in uw netwerk zijn geïnstalleerd.
De detectie kan wat langer duren, dus wees geduldig terwijl de software naar een printer zoekt.
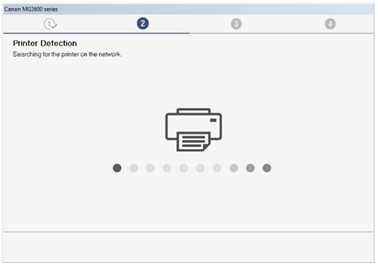
Stap 11
11. Als u uw printer al hebt verbonden met uw netwerk, selecteer deze dan in de lijst in het venster Printers on the Network List (Lijst met printers in het netwerk) en klik op [Next/Volgende] om de software te installeren. Ga vervolgens naar stap 17. Als dit de eerste keer is dat u uw printer installeert, wordt deze niet weergegeven in de lijst. Ga dan verder met stap 12.

Stap 12
12. Zorg ervoor dat [Setting printer could not be found on the list/Printer installeren is niet gevonden in de lijst] is geselecteerd en klik op [Next/Volgende].
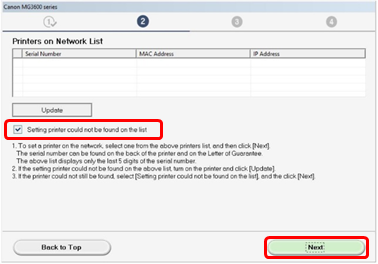
Stap 13
13. Het volgende scherm verschijnt kort.
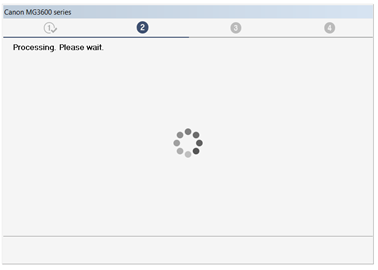
Stap 14
14. De installatiehandleiding wordt geopend en begeleidt u bij het verbindingen van uw printer met uw netwerk via het eenvoudige proces voor verbinding via kabelloze installatie.
Volg de instructies op het scherm zorgvuldig om uw printer voor te bereiden op verbinding. Klik alleen op Next (Volgende) wanneer uw printer overeenkomt met het voorbeeld in het onderstaande schema.
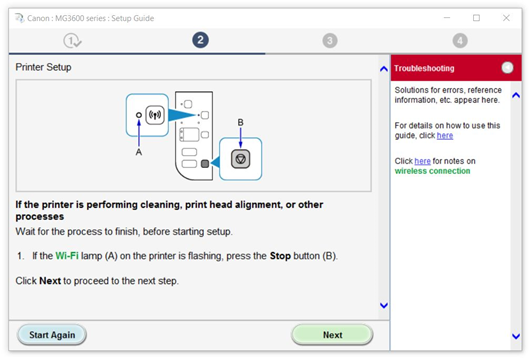
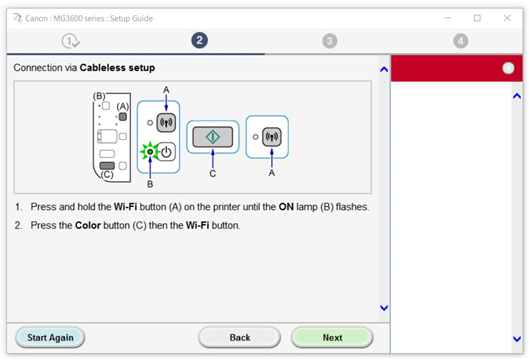
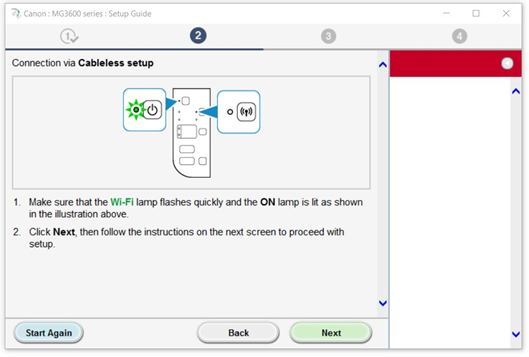
Stap 15
15. Wacht totdat de printer wordt gedetecteerd. Gedurende deze tijd wordt de netwerkverbinding op uw computer tijdelijk uitgeschakeld.
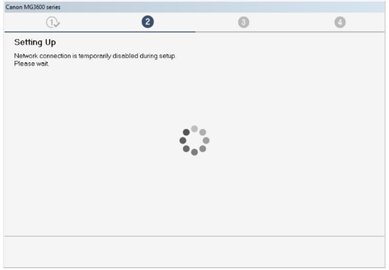
Stap 16
16. Klik op [Next/Volgende] zodra de installatie is voltooid.

Stap 17
17. De MP-stuurprogramma’s en netwerktools worden gedownload en geïnstalleerd. Wacht totdat de software is geïnstalleerd.
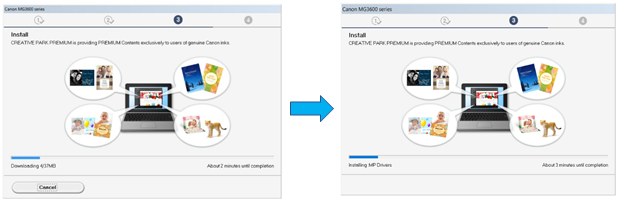
Stap 18
18. Wacht totdat de installatie is voltooid.

Stap 19
19. Als u de printer voor het eerst installeert, wordt de uitlijnprocedure voor de printkoppen aanbevolen als de installatie is voltooid. Klik op [Next/Volgende]. Raadpleeg de gebruikershandleiding voor meer informatie.

Stap 20
20. Klik op [Execution/Uitvoeren] als u een testafdruk wilt maken om de installatie te bevestigen. Klik anders op [Volgende/Next].

Stap 21
21. De installatie is nu voltooid. Klik op [Next/Volgende] om de software te installeren.
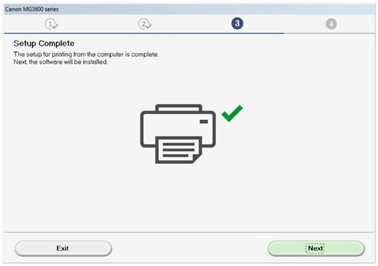
Stap 22
22. Selecteer in de lijst de software die u wilt installeren, en klik op [Next/Volgende]. Als u nu nog niet zeker weet welke software u wilt installeren, hoeft u zich geen zorgen te maken. U kunt de software later altijd verwijderen, indien gewenst.
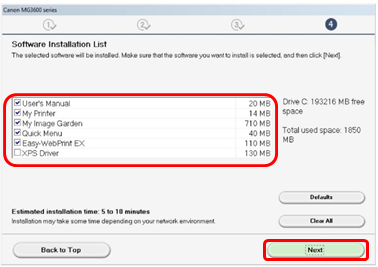
Stap 23
23. Registreer uw printer door op [Next/Volgende] te klikken (dit venster wordt geopend in een webbrowser). U kunt ook op [Skip/Overslaan] klikken.
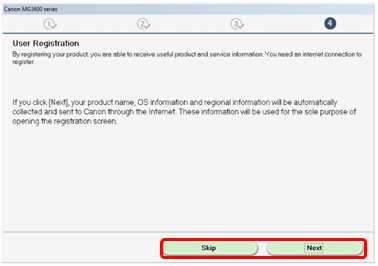
Stap 24
24. Klik op [Exit/Afsluiten] om de installatie te voltooien.
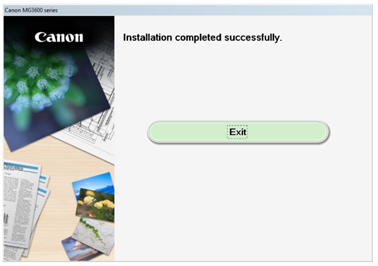
Standaard verbindingsmethode voor Mac-gebruikers
Als uw wireless toegangspunt geen ondersteuning biedt voor de WPS-functie, volgt u de onderstaande instructies om uw printer met uw wireless netwerk te verbinden.
Download de software om te beginnen met de installatie.
Stap 1
1. Dubbelklik op het gedownloade dmg-bestand om het volgende scherm te openen. Dubbelklik op het pictogram [Setup/Installatie] om de installatie te starten. Klik vervolgens op [Open/Openen].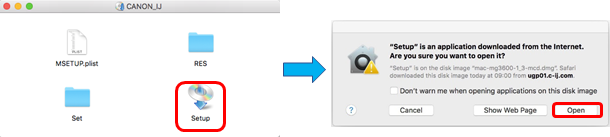
Stap 2
2. Klik op [Next/Volgende] wanneer het beginscherm wordt weergegeven.
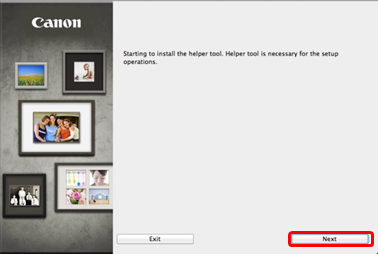
Stap 3
3. Wanneer het volgende scherm verschijnt, typt u uw wachtwoord om de installatie van de helper toe te staan. Vervolgens klikt u op [Install Helper/Help voor installatie]
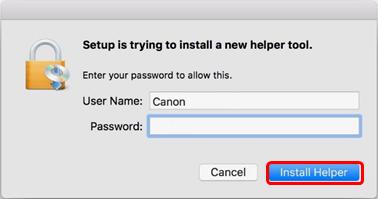
Stap 4
4. Klik op [Start Setup/Installatie starten] wanneer het volgende scherm wordt weergegeven.
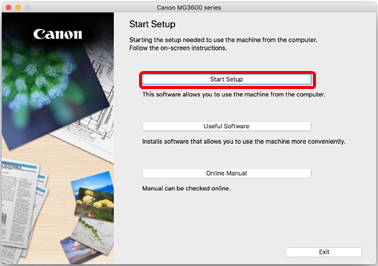
Stap 5
5. De software controleert of er updates voor het stuurprogramma en de software zijn en downloadt deze zo nodig. Dit kan een paar minuten duren.
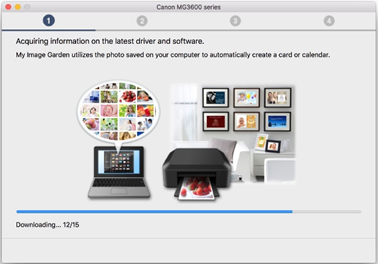
Stap 6
6. Selecteer uw regio en land in en klik op [Next/Volgende].

Stap 7
7. Klik op [Yes/Ja] als u akkoord gaat met de licentieovereenkomst.

Stap 8
8. Als u wilt deelnemen aan het uitgebreide enquêteprogramma, klikt u op [Agree/Accepteren]. Anders klikt u op [Do not agree/Weigeren].
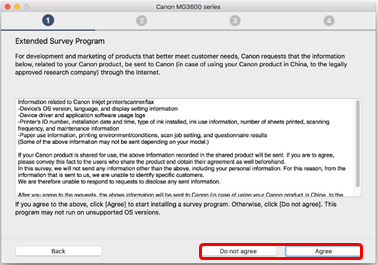
Stap 9
9. Het volgende scherm verschijnt tijdens het controleren van de printerstatus. Dit kan dit enkele minuten duren.

Stap 10
10. Selecteer [Wireless LAN Connection/Wireless LAN-verbinding] en klik op [Next/Volgende].

Stap 11
11. Zorg ervoor dat uw printer is ingeschakeld in en klik op [Volgende].

Stap 12
12. De software zoekt naar printers die al in uw netwerk zijn geïnstalleerd.
De detectie kan wat langer duren, dus wees geduldig terwijl de software naar een printer zoekt.

Stap 13
13. Als u uw printer al hebt verbonden met uw netwerk, selecteer deze dan in de lijst in het venster Printers on the Network List (Lijst met printers in het netwerk) en klik op [Next/Volgende] om de software te installeren. Ga vervolgens naar stap 20.
Als dit de eerste keer is dat u uw printer installeert, wordt deze niet weergegeven in de lijst. Ga dan verder met stap 14.
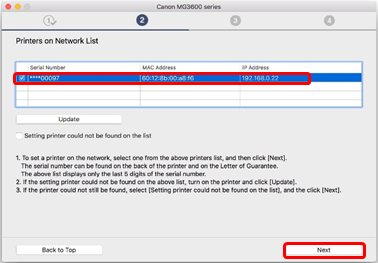
Stap 14
14. Zorg ervoor dat [Setting printer could not be found on the list/Printer installeren is niet gevonden in de lijst] is geselecteerd en klik op [Next/Volgende].

Stap 15
15. Het volgende scherm verschijnt kort.
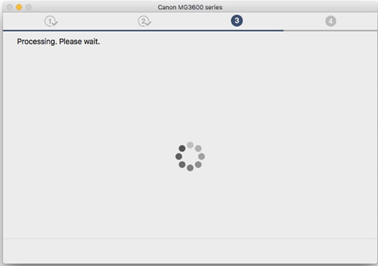
Stap 16
16. De installatiehandleiding wordt geopend en begeleidt u bij het verbindingen van uw printer met uw netwerk via het eenvoudige proces voor verbinding via kabelloze installatie.
Volg de instructies op het scherm zorgvuldig om uw printer voor te bereiden op verbinding. Klik alleen op Next (Volgende) wanneer uw printer overeenkomt met het voorbeeld in het onderstaande schema.

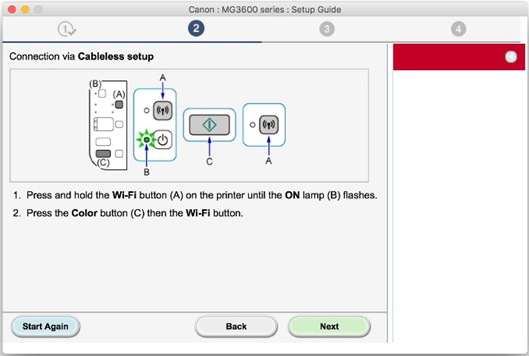

Stap 17
17. Wacht totdat de printer wordt gedetecteerd.
Gedurende deze tijd wordt de netwerkverbinding op uw computer tijdelijk uitgeschakeld.

Stap 18
18. Klik op [Allow/Toestaan] wanneer het volgende bericht wordt weergegeven.

Stap 19
19. Klik op [Next/Volgende] zodra de installatie is voltooid.
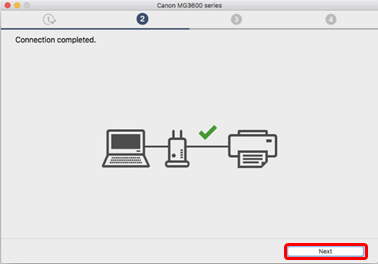
Stap 20
20. De MP-stuurprogramma’s en netwerktools worden gedownload en geïnstalleerd. Wacht totdat de software is geïnstalleerd.
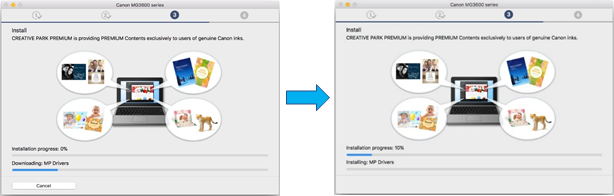
Stap 21
21. Wacht totdat de installatie is voltooid.
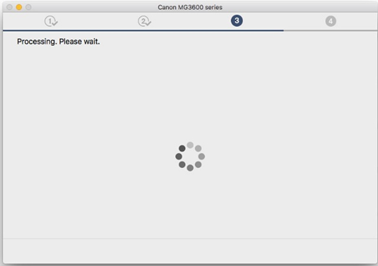
Stap 22
22. Klik op [Add Printer/Printer toevoegen].
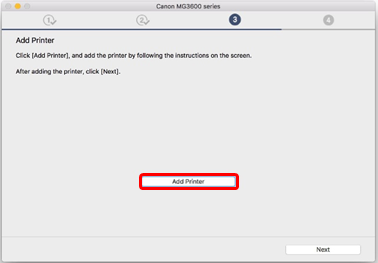
Stap 23
23. De printer wordt herkend en weergegeven in de venster Add (Toevoegen) hieronder.
Aanvankelijk wordt alleen de Bonjour multifunctionele gedetecteerd. Wacht een ogenblik totdat het venster is bijgewerkt.
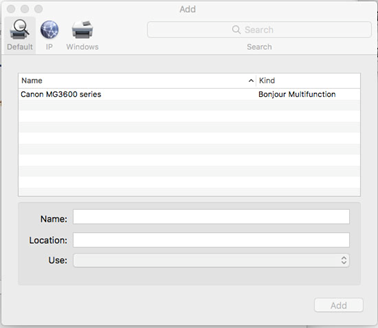
Stap 24
24. Wacht totdat het Canon IJ Network is gedetecteerd. Selecteer de printer met "Canon IJ Network" in de kolom Kind (Soort) en klik op [Add/Toevoegen].

Stap 25
25. Het volgende scherm verschijnt. Wacht totdat de printer is geïnstalleerd. Nadat uw printer is toegevoegd, wordt het installatiescherm mogelijk verborgen in de browser. Als dit gebeurt, klikt u op het installatiepictogram van  in het dock om het scherm opnieuw weer te geven.
in het dock om het scherm opnieuw weer te geven.
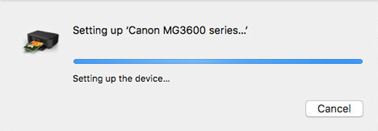
Stap 26
26. Klik op [Next/Volgende] om de installatie van de printer te voltooien.
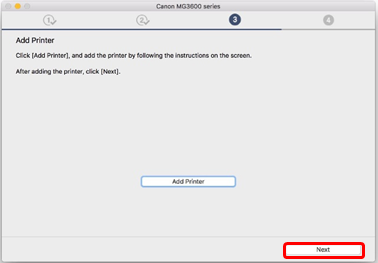
Stap 27
27. Als u de printer voor het eerst installeert, kunt u het beste de printkop uitlijnen nadat de installatie is voltooid. Raadpleeg de gebruikershandleiding voor meer informatie. Klik op [Next/Volgende] om door te gaan.
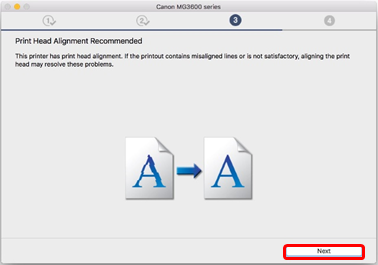
Stap 28
28. Klik op [Start] als u een testafdruk wilt maken om de installatie te bevestigen. Klik anders op [Volgende/Next].
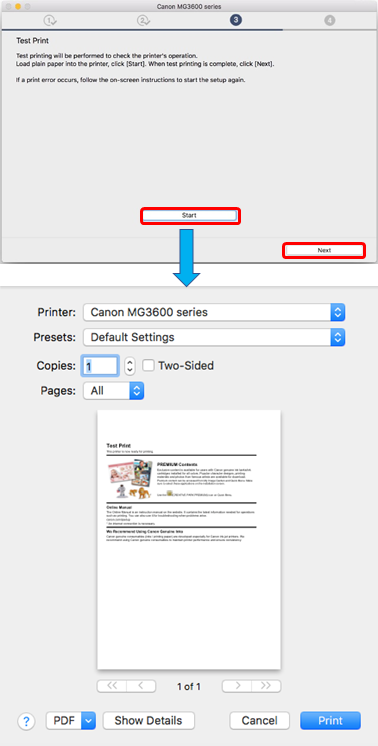
Stap 29
29. De installatie is nu voltooid. Klik op [Next/Volgende] om de software te installeren.
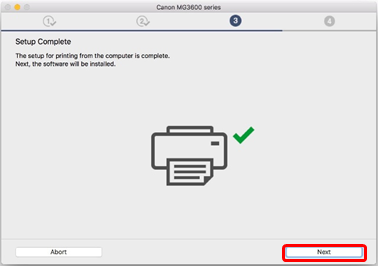
Stap 30
30. Selecteer in de lijst de software die u wilt installeren, en klik op [Next/Volgende]. Als u nu nog niet zeker weet welke software u wilt installeren, hoeft u zich geen zorgen te maken. U kunt de software later altijd verwijderen, indien gewenst.
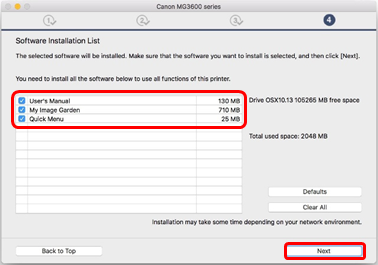
Stap 31
31. Registreer uw printer door op [Next/Volgende] te klikken (dit venster wordt geopend in een webbrowser). U kunt ook op [Skip/Overslaan] klikken.

Stap 32
32. Klik op [Exit/Afsluiten] om de installatie te voltooien.

Netwerkinstellingen terugzetten naar fabrieksinstellingen
Als u uw netwerkinstellingen wilt terugzetten naar de standaardinstellingen, bijvoorbeeld als u uw toegangspunt wijzigt, kunt u dit als volgt doen:
Houd er rekening mee dat door initialisatie alle netwerkinstellingen op het apparaat worden gewist, zodat afdrukken of scannen vanaf een computer via een netwerk wellicht onmogelijk worden totdat de printer opnieuw wordt geconfigureerd met nieuwe netwerkinstellingen.
Stap 1
1. Houd de knop [RESUME/CANCEL / HERVATTEN/ANNULEREN]  ingedrukt totdat het waarschuwingslampje 21 keer knippert.
ingedrukt totdat het waarschuwingslampje 21 keer knippert.
Stap 2
2. Laat de knop [RESUME/CANCEL / HERVATTEN/ANNULEREN]  los.
los.
De netwerkinstellingen zijn teruggezet naar de standaardinstellingen.
Raadpleeg nu Wi-Fi installeren - (WPS en standaardverbindingsmethoden) voor instructies over het installeren van uw printer in uw Wi-Fi-thuisnetwerk.

