De printer kan niet worden gedetecteerd (het bericht wordt weergegeven dat de printer niet kan worden gedetecteerd in het netwerk)
ID veelgestelde vraag: 8202149200
Release datum: 18 augustus 2014
Oplossing
Als tijdens de installatie van het draadloze LAN het dialoogvenster Printerinstellingen controleren wordt weergegeven bij de software-installatie, probeert u de oplossingen 1 tot en met 4 in de aangegeven volgorde.
1. Voordat u de draadloze instelling controleert
1-1. Controleer eerst of alle apparaten (de printer en het toegangspunt of de router) zijn ingeschakeld. Schakel vervolgens elk apparaat uit en daarna weer in.
1-2. Plaats de printer en het toegangspunt of de router zodanig dat zich geen obstakels tussen beide bevinden.
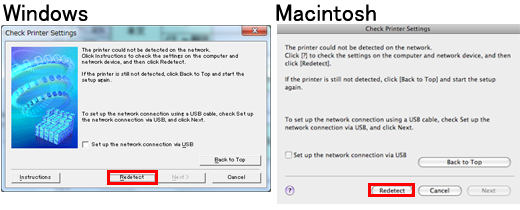
Nadat u stap 1 en 2 hebt uitgevoerd, klikt u op [Opnieuw detecteren] om de installatie te vervolgen.
Als het probleem zich blijft voordoen, controleert u de volgende oplossing [ 2. Controleer of de instelling van het apparaat correct is]:
2.Controleer of de instelling van het apparaat juist is of niet
Controleer of de draadloze LAN-verbinding actief is.
stap 1.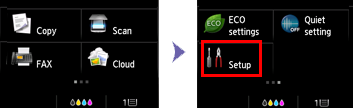
Gebruik de knop 


 om [ Instellingen ] te selecteren en druk vervolgens op de knop OK.
om [ Instellingen ] te selecteren en druk vervolgens op de knop OK.
stap 2.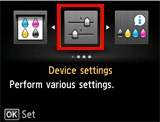
Gebruik de knop  of
of  om [ Apparaatinstellingen ] te selecteren en druk vervolgens op de knop OK.
om [ Apparaatinstellingen ] te selecteren en druk vervolgens op de knop OK.
stap 3.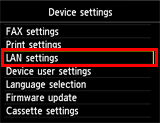
Gebruik de knop  of
of  om [ LAN-instellingen ] te selecteren en druk daarna op de knop OK.
om [ LAN-instellingen ] te selecteren en druk daarna op de knop OK.
stap 4.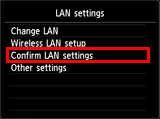
Gebruik de knop  of
of  om [ LAN-instellingen bevestigen ] te selecteren en druk daarna op de knop OK.
om [ LAN-instellingen bevestigen ] te selecteren en druk daarna op de knop OK.
stap 5.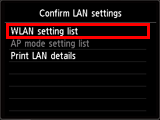
Gebruik de knop  of
of  om [ Lijst instellingen draadl. LAN ] te selecteren en druk daarna op de knop OK.
om [ Lijst instellingen draadl. LAN ] te selecteren en druk daarna op de knop OK.
stap 6.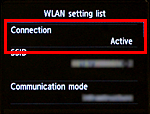
Wanneer "Lijst instellingen draadl. LAN" wordt weergegeven, controleert u of "Actief" wordt weergegeven in "Verbinding".
Indien "Actief" niet wordt weergegeven in "Verbinding" ("Inactief" wordt weergegeven), dan is de printer niet verbonden met het toegangspunt of de router. Voer de instelling voor draadloze verbinding opnieuw uit.
Voor de procedures raadpleegt u [ Draadloze LAN-verbinding van de printer met een toegangspunt ].
3. Controleer de instelling van de firewall in de beveiligingssoftware
3-1. De firewall verstoort de vereiste netwerkcommunicatie.
[Controleren]
De werking van de firewall in de beveiligingssoftware kan de communicatie voor de installatie van de draadloze verbinding verstoren.
Registreer de volgende bestanden in de firewallbeveiligingssoftware als een bestand waarvoor toegang is toegestaan of voer de installatie uit terwijl de firewall is uitgeschakeld.
- Voor Windows-gebruikers
Bestandsnaam: Setup.exe
- Voor Macintosh-gebruikers
Bestandsnaam:
BJ Network Tool.app
canonijnetwork.bundle
CIJScannerRegister.app
CNNSelectorAgent.app
Canon IJ Network Scanner Selector EX.app
ATTENTION
- Voor informatie over het uitschakelen van de firewall in de beveiligingssoftware raadpleegt u de instructiehandleiding van de software of neemt u contact op met de fabrikant.
IMPORTANT
- Verbreek de verbinding met internet voordat u de firewallfunctie van de beveiligingssoftware uitschakelt.
Als het probleem zich nog steeds voordoet, probeert u de volgende oplossing, '4. Controleer de instelling van het toegangspunt of de router'.
4. Controleer de instelling van het toegangspunt of de router
4-1. Aangezien de volgende instelling de communicatie voor de installatie van de draadloze verbinding verstoort, wijzigt u de instelling. Nadat de instelling is gewijzigd, voert u de installatie opnieuw uit.ATTENTION
- Voor het wijzigen van de instellingen van het toegangspunt en waarschuwingen hierbij raadpleegt u de instructiehandleiding van het toegangspunt of neemt u contact op met de fabrikant.
- De functie voor MAC-adresfiltering is ingeschakeld:
Wijzig de instelling van het toegangspunt, zodat het MAC-adres van de printer is toegestaan.
- Dezelfde SSID wordt gebruikt door de computer en de printer, en de functie voor privacyscheiding of voor het verbreken van de netwerkverbinding is ingeschakeld:
Schakel de functie voor privacyscheiding of voor het verbreken van de netwerkverbinding uit.
- Een andere SSID wordt gebruikt door de computer en de printer, en de functie voor privacyscheiding of voor het verbreken van de netwerkverbinding is ingeschakeld:
Gebruik dezelfde SSID voor de computer en voor de printer.
REFERENCE
- Het MAC-adres van de printer bevestigen
stap 1.
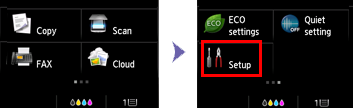
Gebruik de knop



 om [ Instellingen ] te selecteren en druk vervolgens op de knop OK.
om [ Instellingen ] te selecteren en druk vervolgens op de knop OK.stap 2.
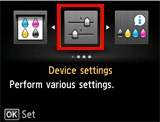
Gebruik de knop
 of
of  om [ Apparaatinstellingen ] te selecteren en druk vervolgens op de knop OK.
om [ Apparaatinstellingen ] te selecteren en druk vervolgens op de knop OK.stap 3.
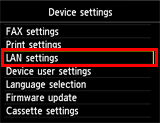
Gebruik de knop
 of
of  om [ LAN-instellingen ] te selecteren en druk daarna op de knop OK.
om [ LAN-instellingen ] te selecteren en druk daarna op de knop OK.stap 4.
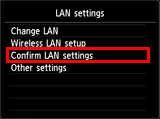
Gebruik de knop
 of
of  om [ LAN-instellingen bevestigen ] te selecteren en druk daarna op de knop OK.
om [ LAN-instellingen bevestigen ] te selecteren en druk daarna op de knop OK.stap 5.
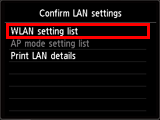
Gebruik de knop
 of
of  om [ Lijst instellingen draadl. LAN ] te selecteren en druk daarna op de knop OK.
om [ Lijst instellingen draadl. LAN ] te selecteren en druk daarna op de knop OK.stap 6.
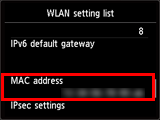
Wanneer "Lijst instellingen draadl. LAN" wordt weergegeven, controleert u het MAC-adres met de knop
 of
of  .
.
4-2. Controleer of the firmware van het toegangspunt of de router is bijgewerkt naar de laatste versie of niet.
Raadpleeg de instructiehandleiding die bij het toegangspunt of de router is geleverd of neem contact op met een van de fabrikanten voor hulp bij het bijwerken van de firmware.
Geschikte modellen
- MAXIFY MB2040
- MAXIFY MB2050