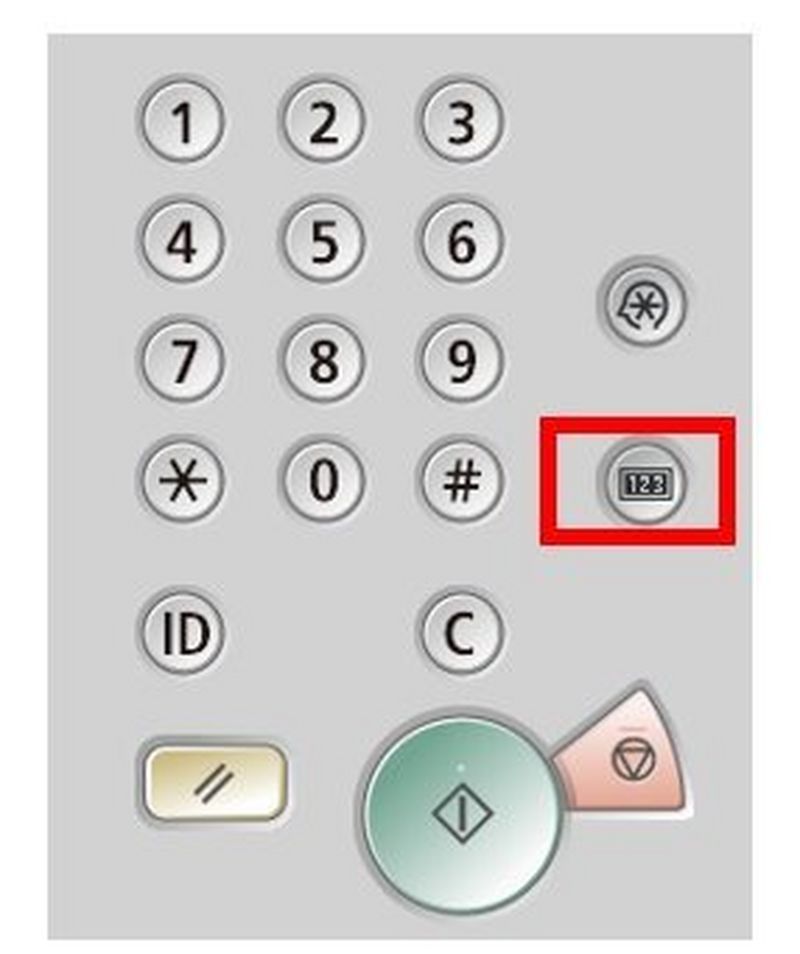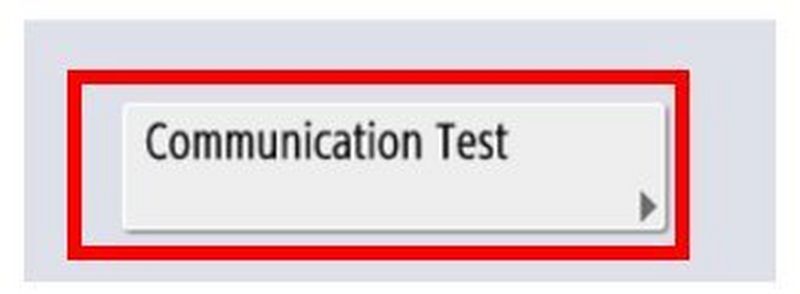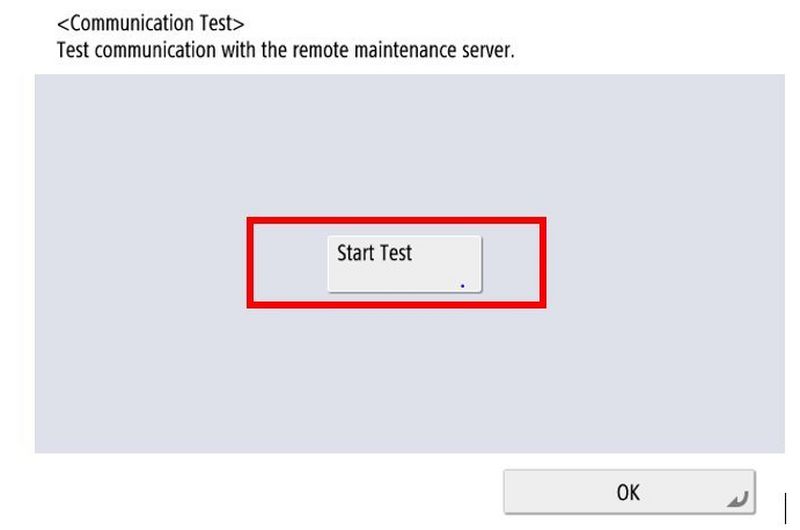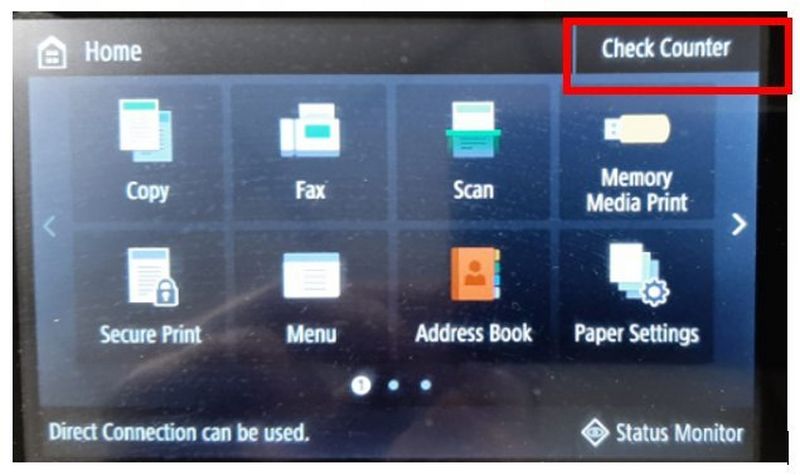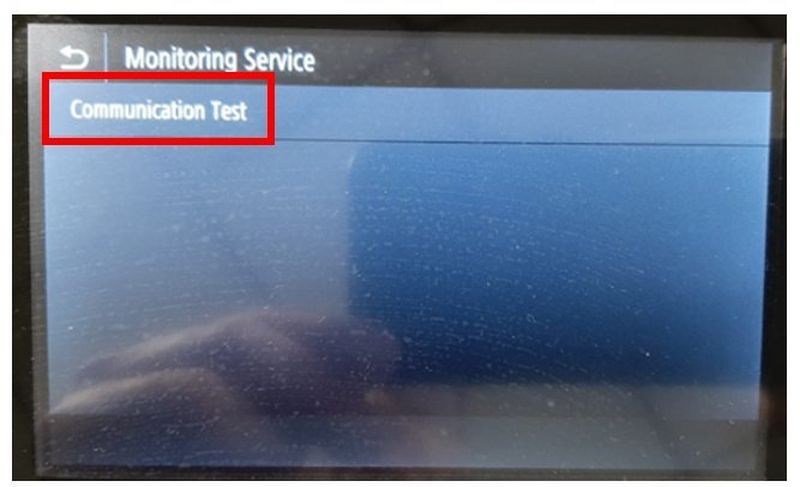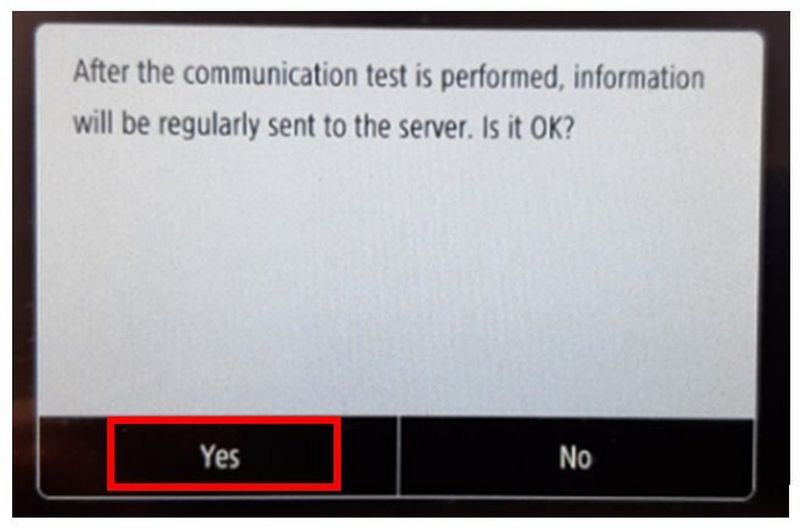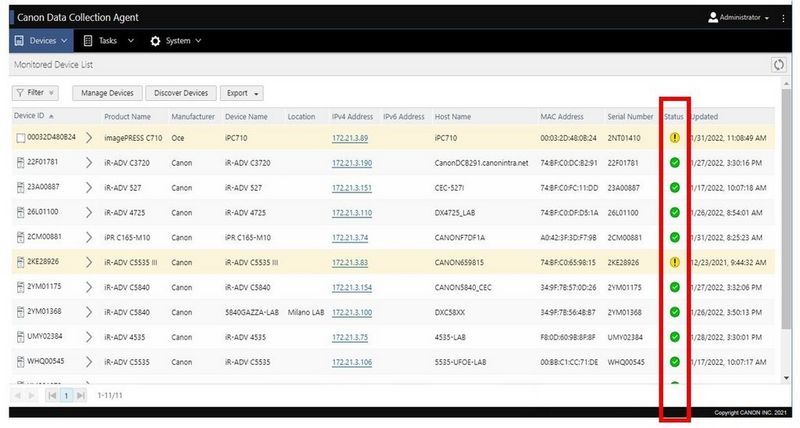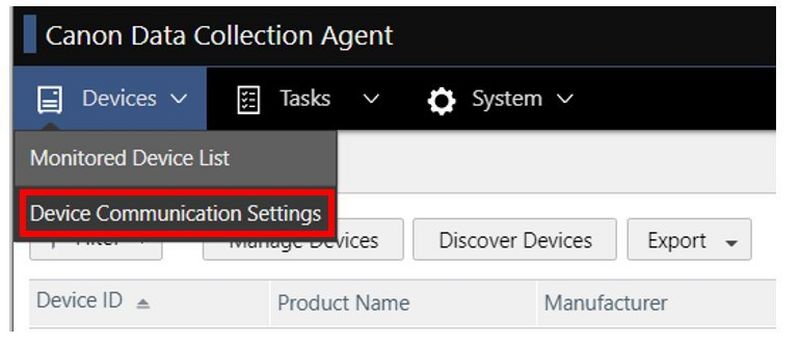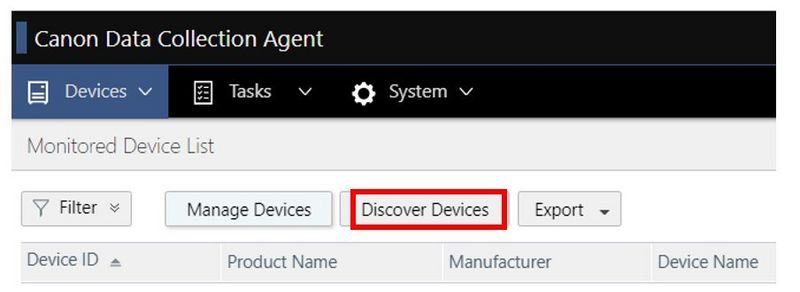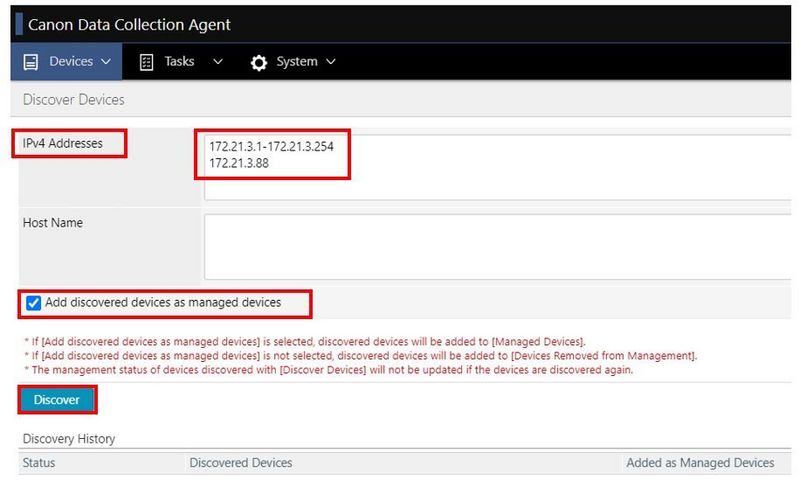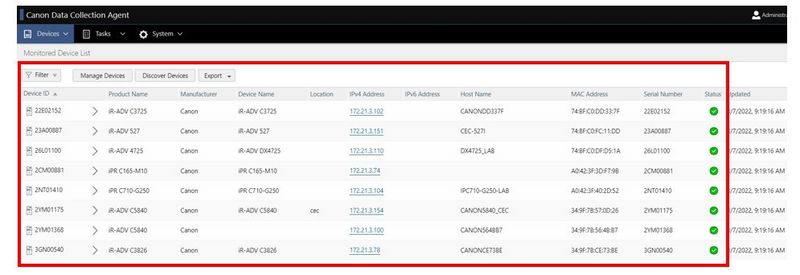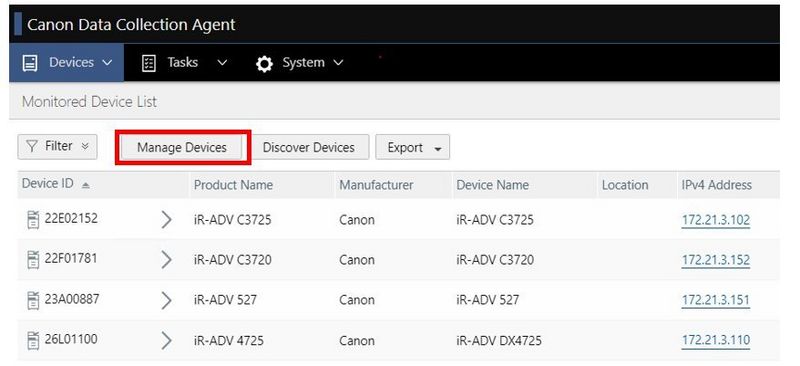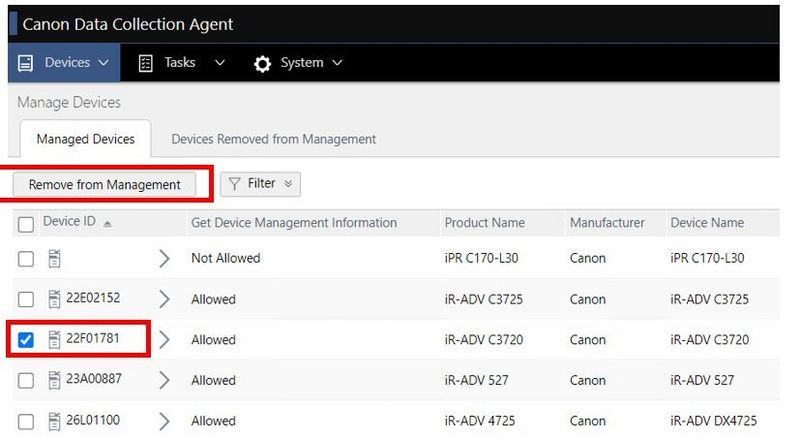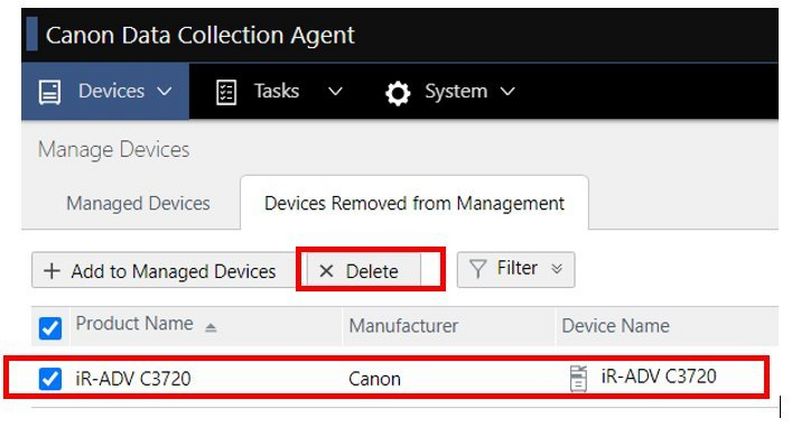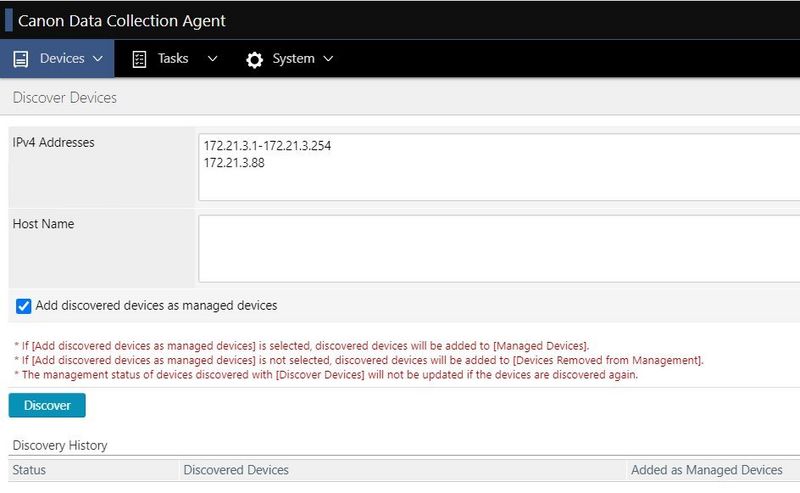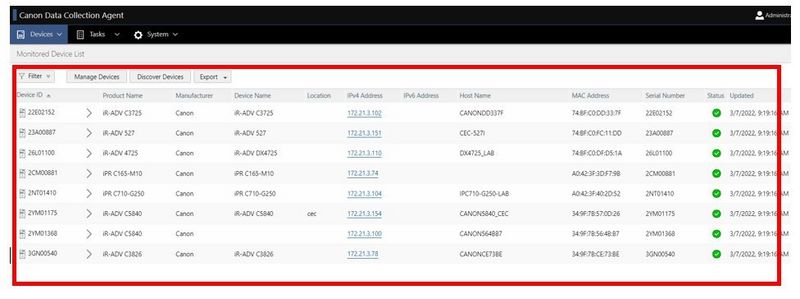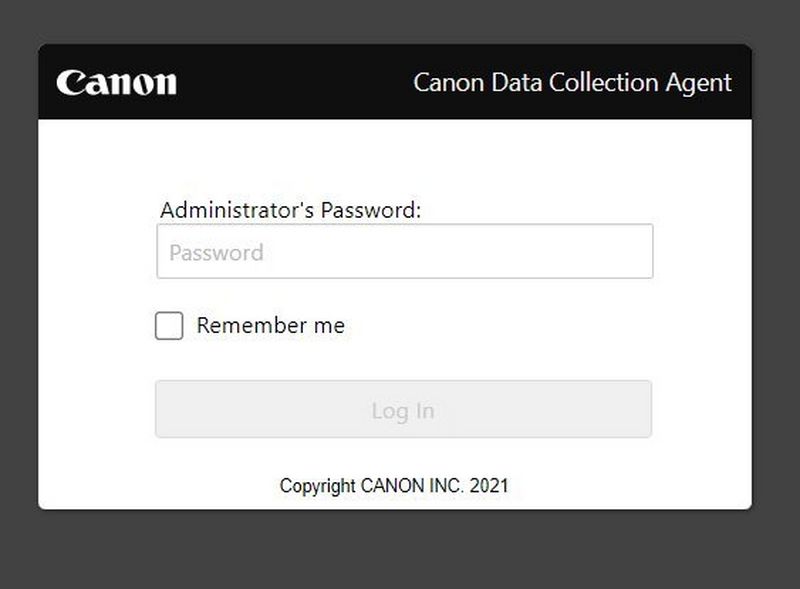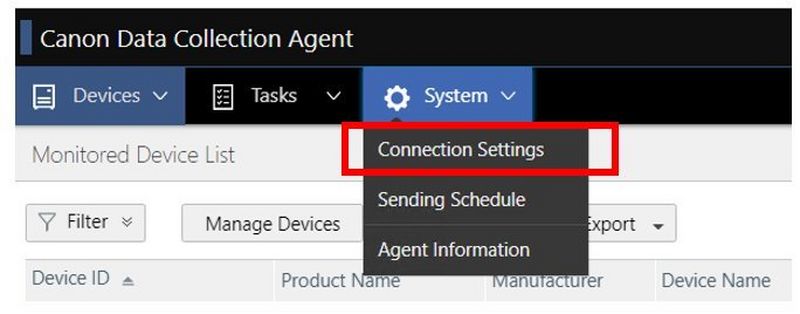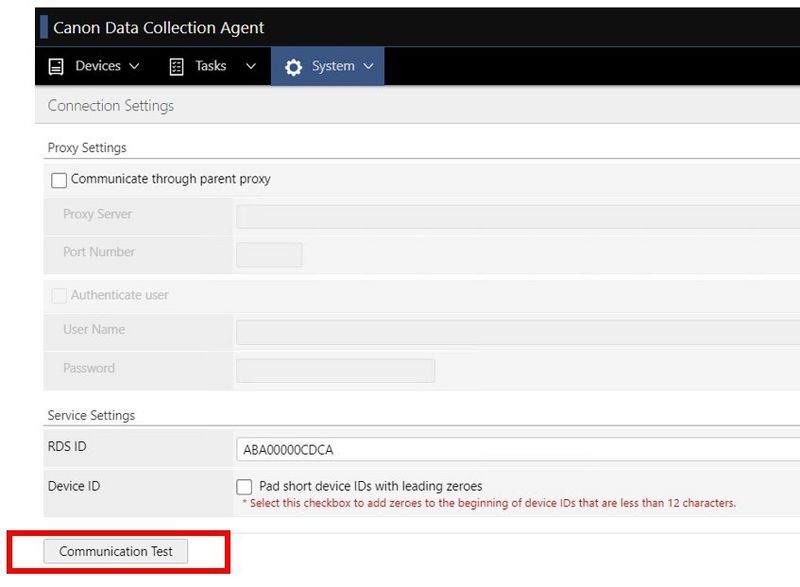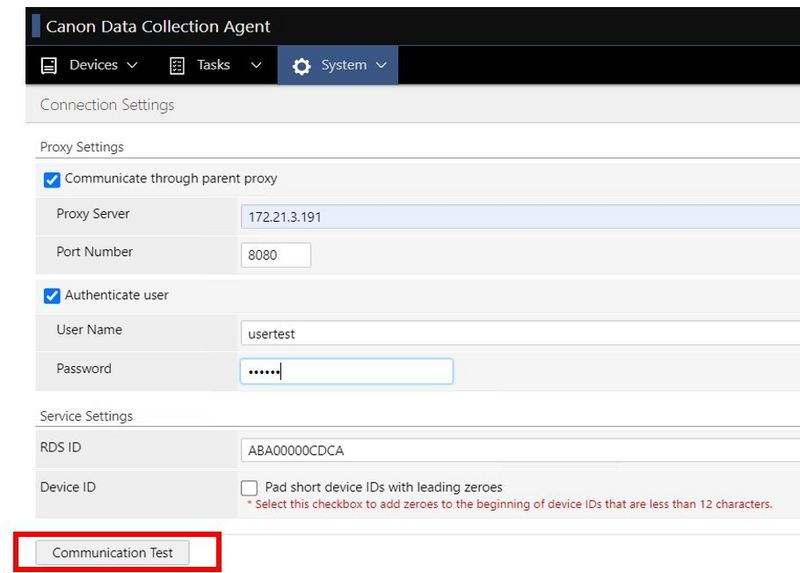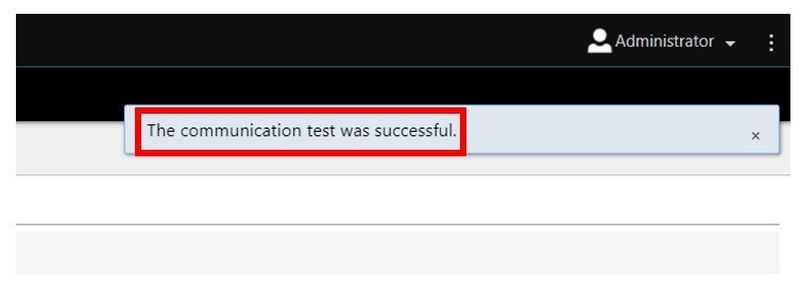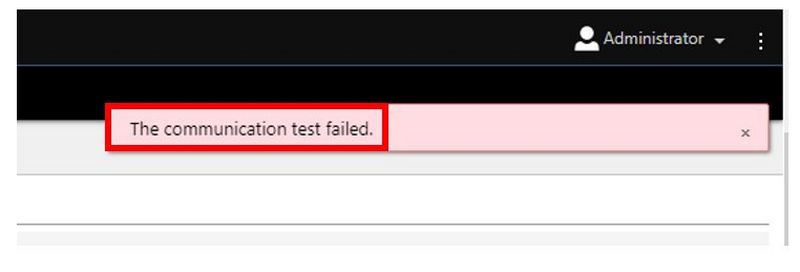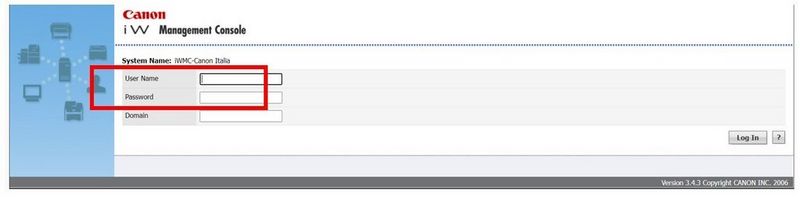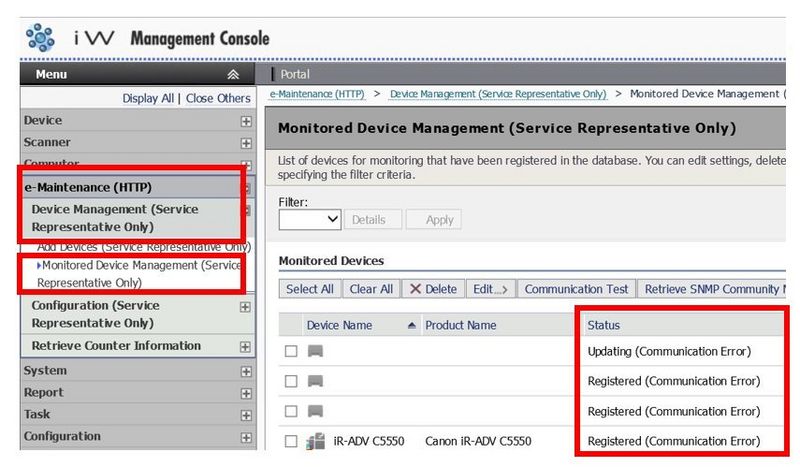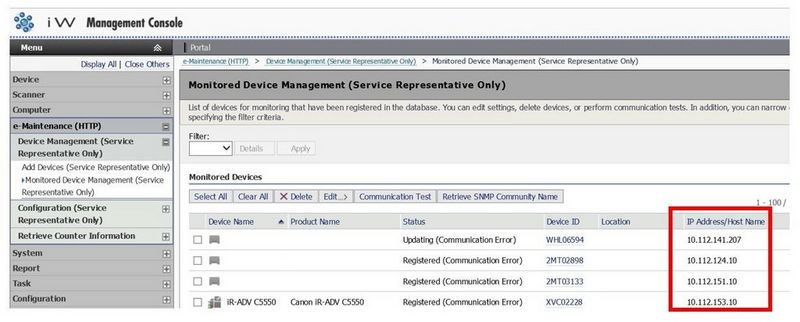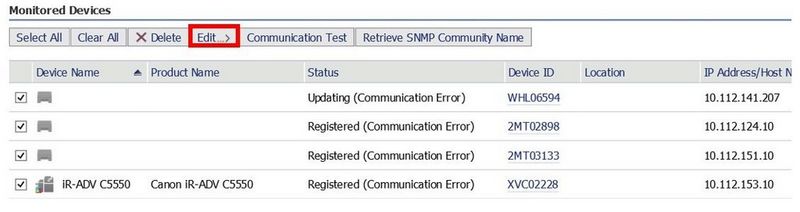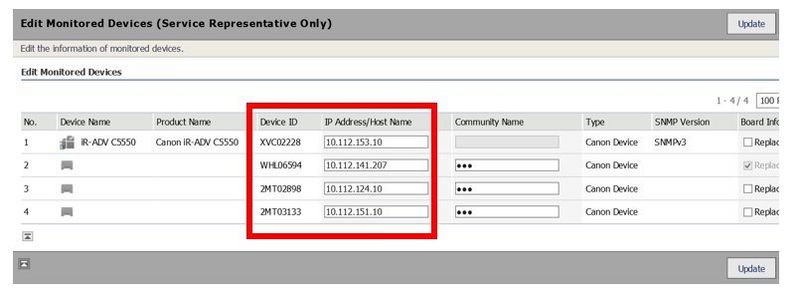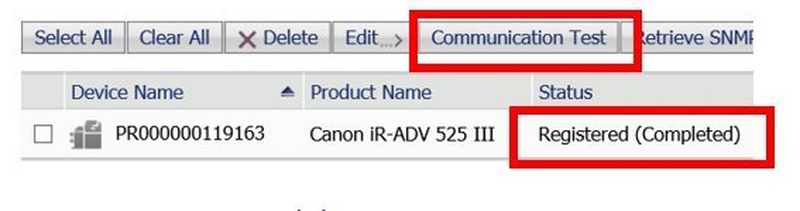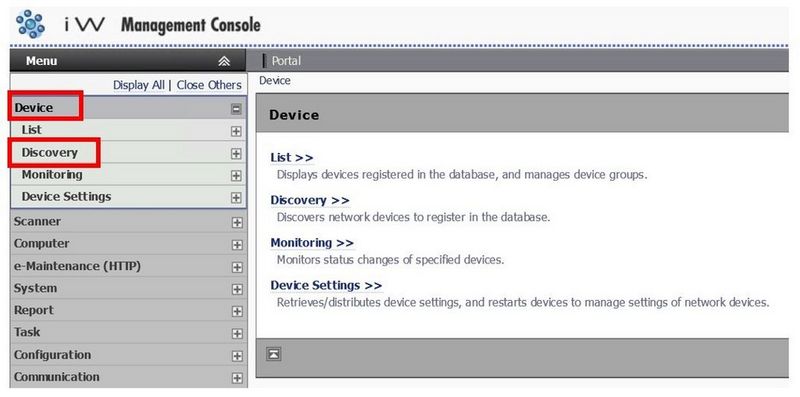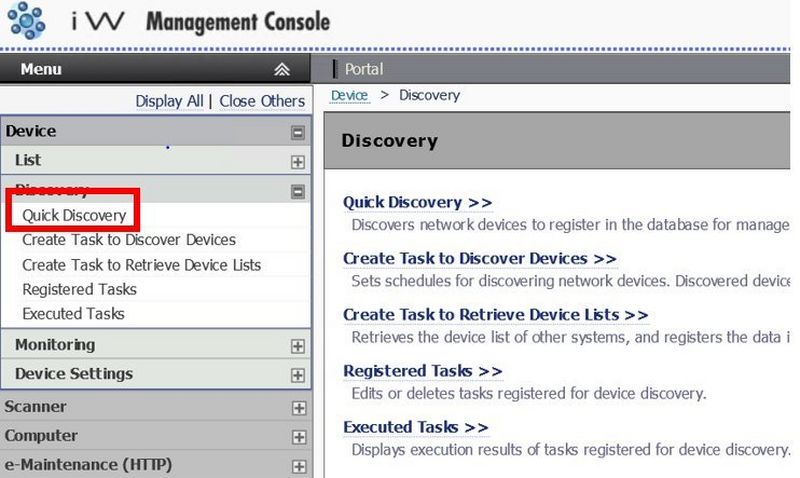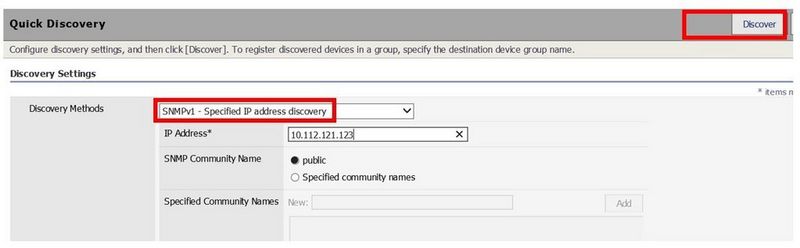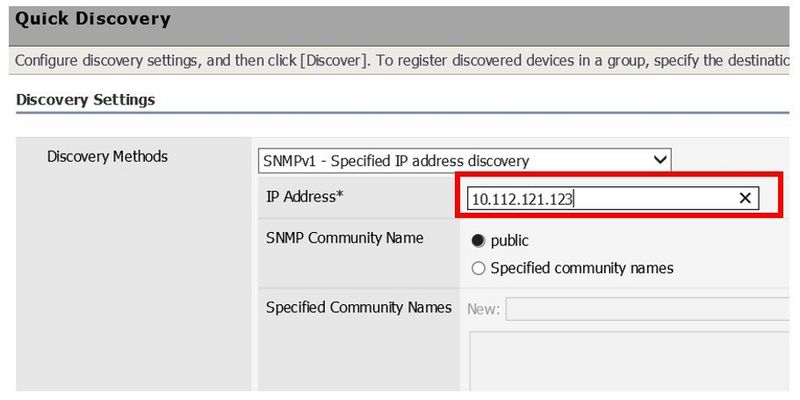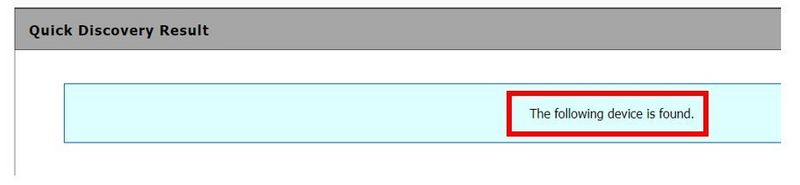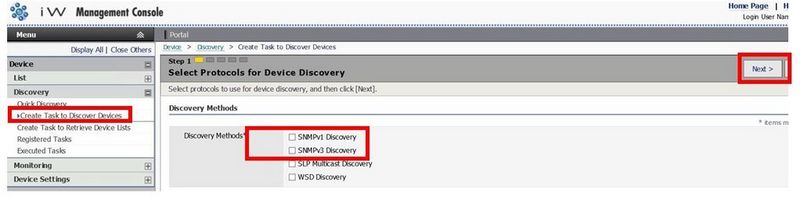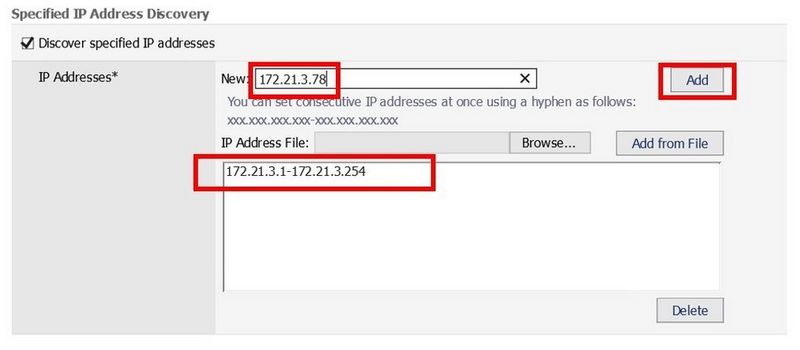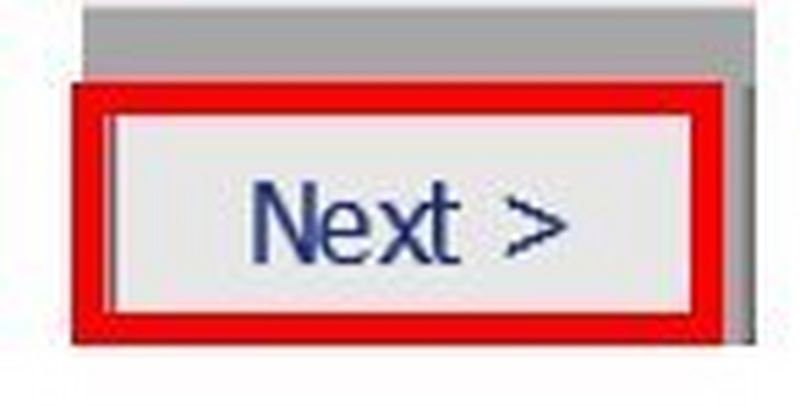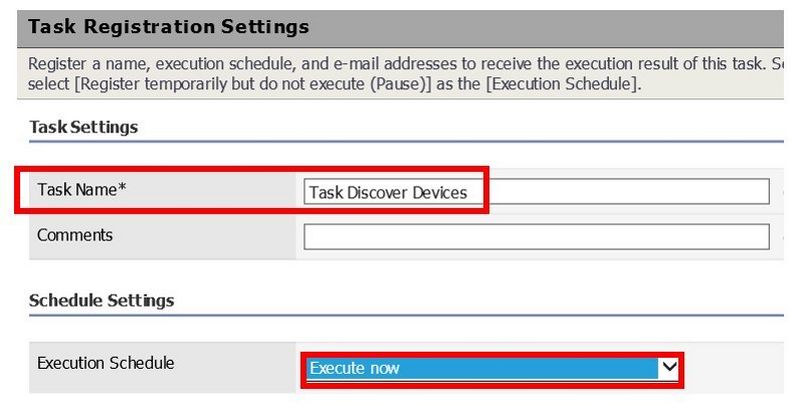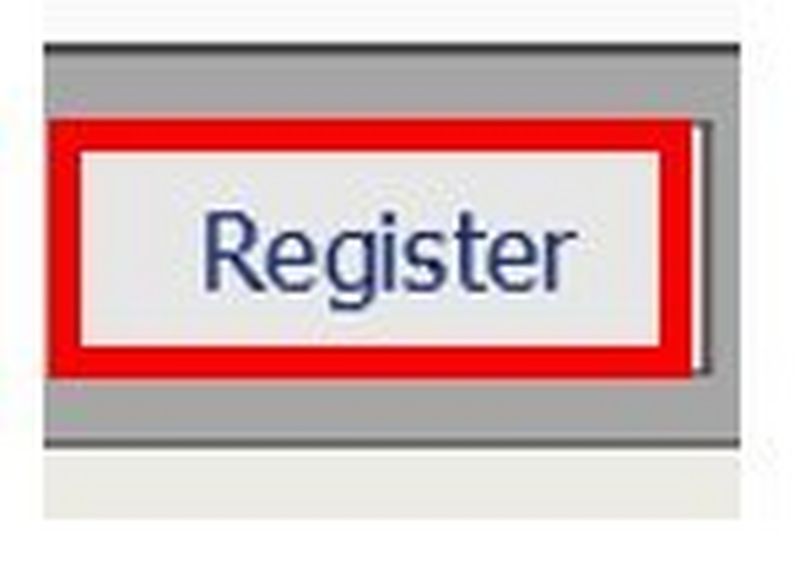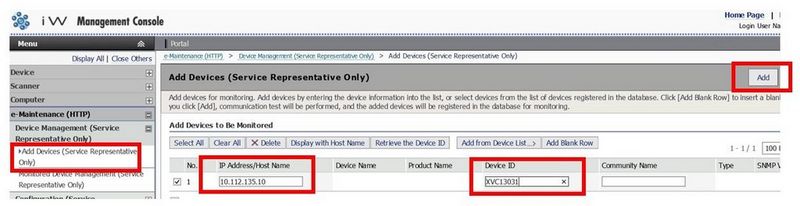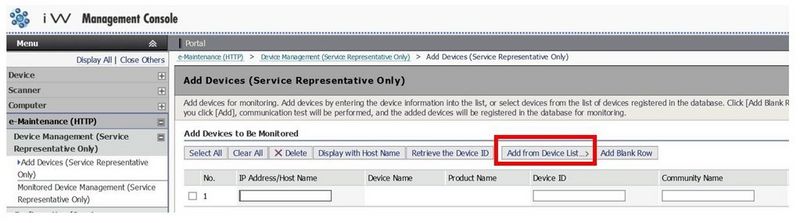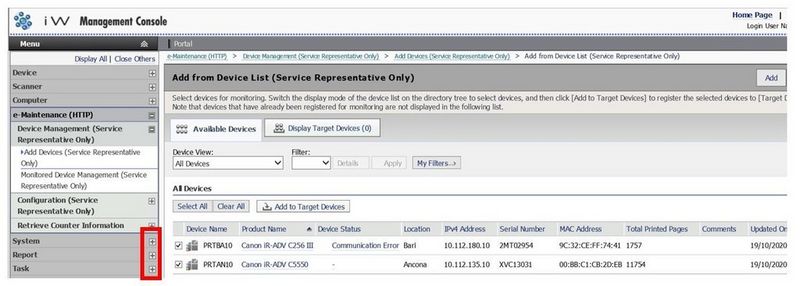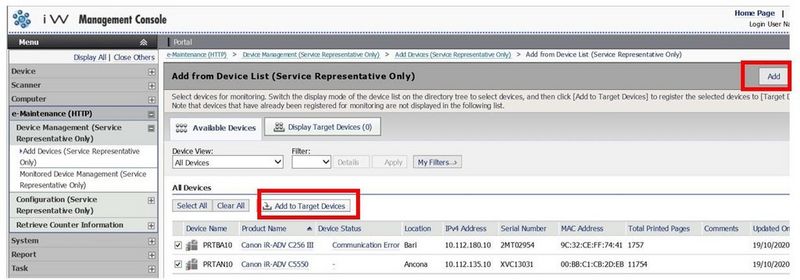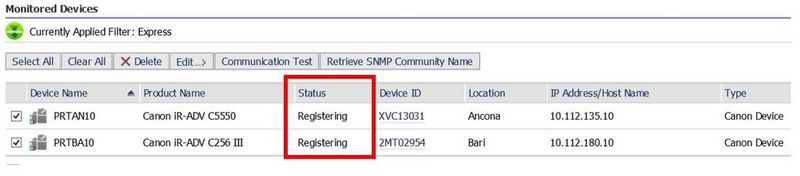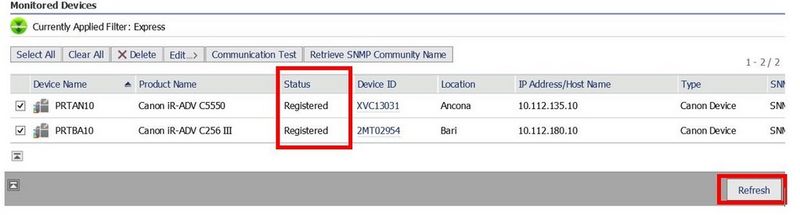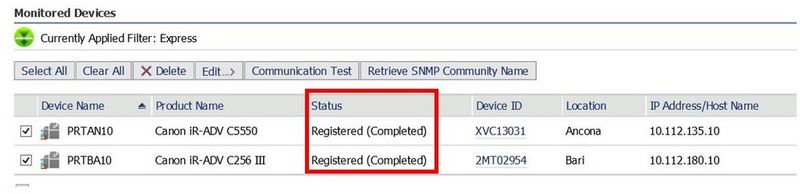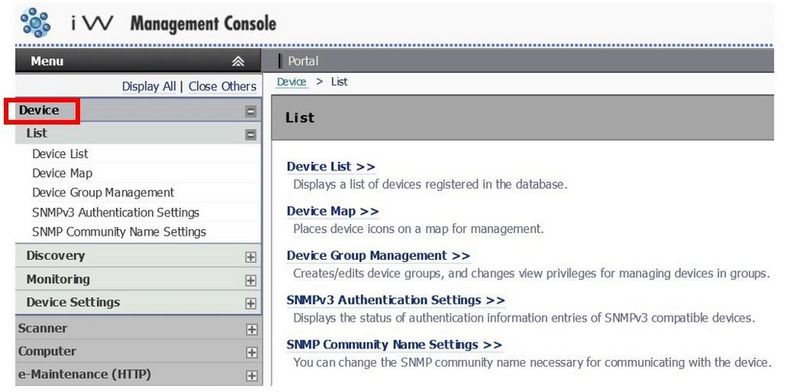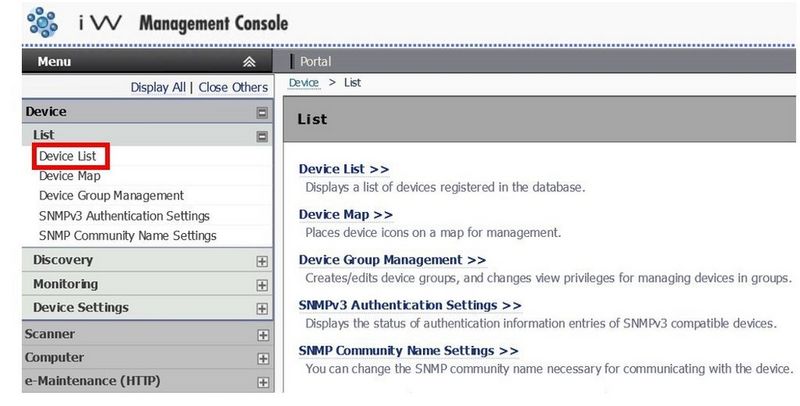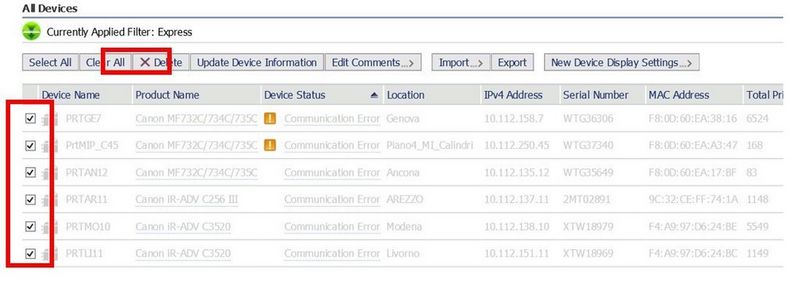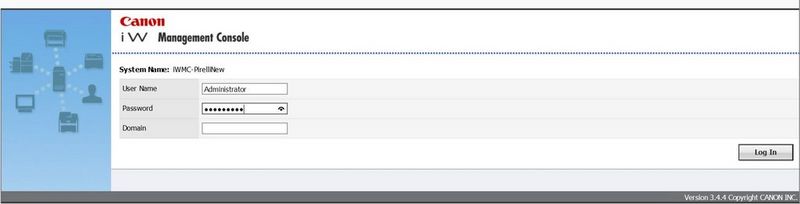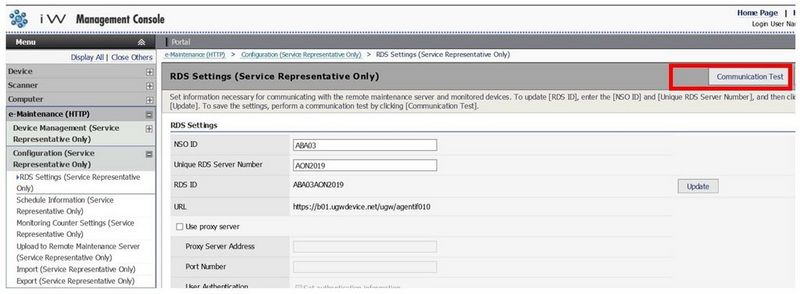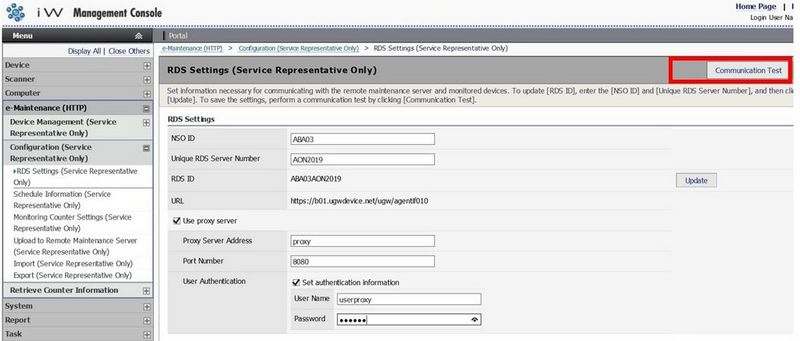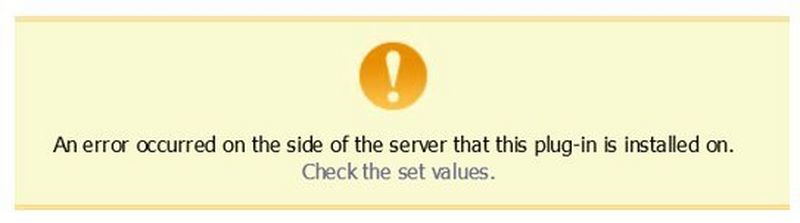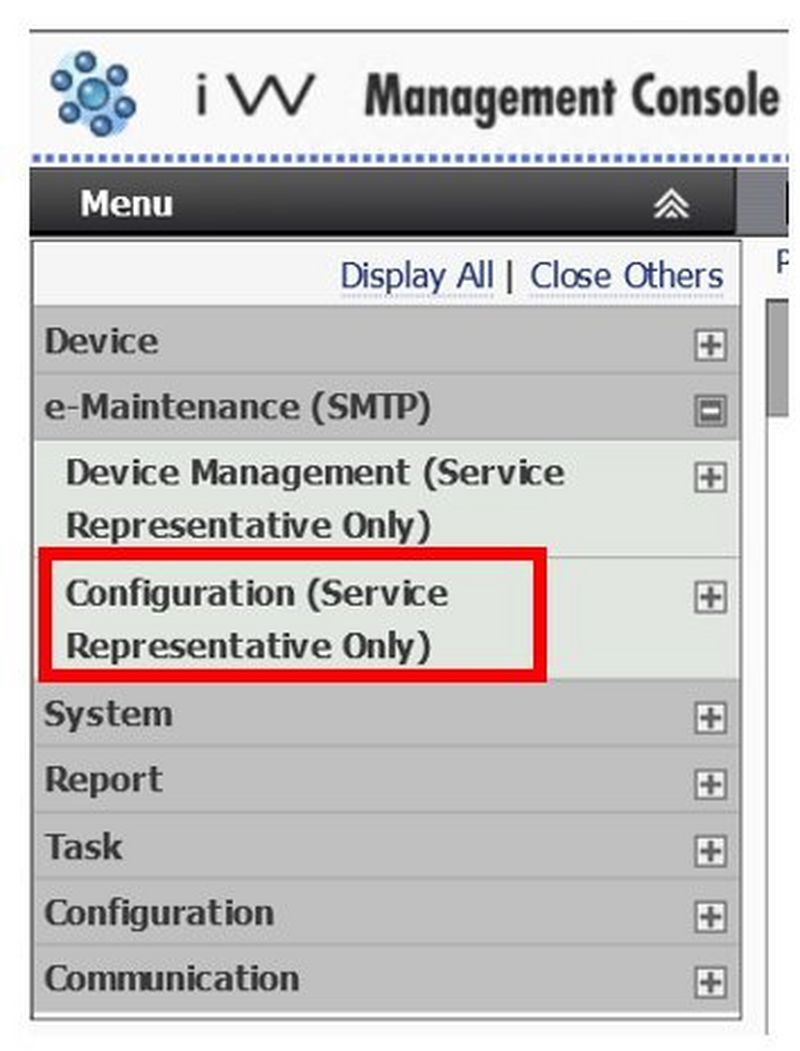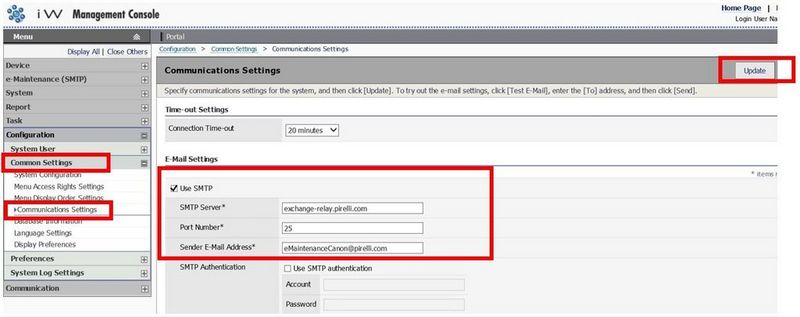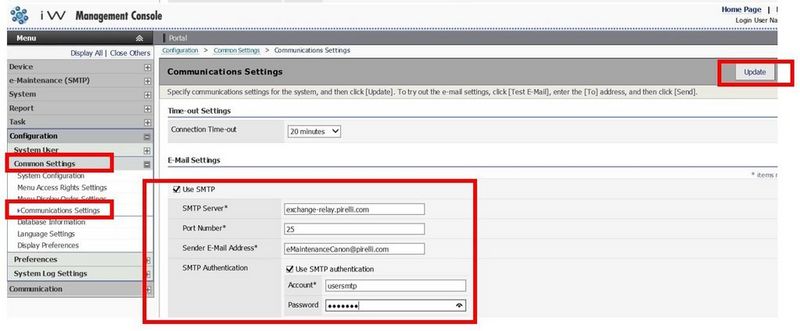Apparaat opnieuw verbinden
Als uw apparaat/server niet meer communiceert met Canon's Device Management Service, kan Canon door deze onderbreking geen nauwkeurige metergegevens vastleggen, geen automatische aanvulling van verbruiksartikelen activeren of proactieve ondersteuningsservices voor uw apparaat bieden, waardoor deze services worden verstoord.
Canon streeft ernaar de levering van de Device Management Service met succes te voltooien en uw ervaring te verbeteren, en vraagt uw medewerking door ervoor te zorgen dat uw apparaten consistent met elkaar verbonden blijven.
De betreffende RDS-versie op uw server of het serienummer van het apparaat wordt vermeld in de e-mail die u hebt ontvangen.
Als uw apparaat niet meer met Canon communiceert, volgt u de instructies in het gedeelte 'Device has stopped communicating (Apparaat communiceert niet meer)' hieronder.
Als uw server niet meer met Canon communiceert, volgt u de instructies in het gedeelte 'Server has stopped communicating (Server communiceert niet meer)' hieronder.
Neem contact op met Canon Support als u problemen ondervindt
Apparaat communiceert niet meer
Een communicatietest uitvoeren op uw apparaat
-
- Druk op de knop [123], die u kunt vinden op het bedieningspaneel of het hoofdscherm van het apparaat.
- Selecteer [Monitoring Service/Service controleren]
- Selecteer [Communication Test/Communicatietest]
- Selecteer [Start Test/Test starten]
Als "Communication was successful (Communicatie is geslaagd)" wordt weergegeven, communiceert het apparaat nu met de eMaintenance-server en hoeft u verder niets te doen.
Als de communicatie is mislukt, wordt er een foutcode weergegeven. Ga naar het gedeelte "Communication Test has resulted in error/Communicatietest heeft een fout veroorzaakt".
Neem contact op met Canon als deze stappen het probleem niet hebben opgelost
- Druk op de knop [123], die u kunt vinden op het bedieningspaneel of het hoofdscherm van het apparaat.
-
- Selecteer [Check Counter/Teller controleren] op het scherm van het apparaat
- Selecteer in het menu Monitoring Service (Service controleren) de optie [Communication Test/Communicatietest]
- Als u wordt gevraagd of u wilt toestaan dat informatie naar de server wordt verzonden, selecteert u [Yes/Ja]
Als "Communication was successful (Communicatie is geslaagd)" wordt weergegeven, communiceert het apparaat nu met de eMaintenance-server en hoeft u verder niets te doen.
Als de communicatie is mislukt, wordt er een foutcode weergegeven. Ga naar het gedeelte "Communications Test has resulted in error (Communicatietest heeft een fout veroorzaakt)".
Neem contact op met Canon als deze stappen het probleem niet hebben opgelost
- Selecteer [Check Counter/Teller controleren] op het scherm van het apparaat
-
Als uw apparaat niet met Canon kan communiceren, retourneert de communicatietest een foutcode.
Als er wijzigingen zijn aangebracht in uw apparaat of netwerk, start u het apparaat opnieuw op en voert u een nieuwe communicatietest uit.
Uw apparaat is bezet (foutcode eindigt op 0304 of 2000)
Wacht 5 minuten en voer de test opnieuw uit. Als dezelfde fout wordt weergegeven, start u het apparaat opnieuw op en voert u de test opnieuw uit.
Controleer de datum en tijd op uw apparaat
Als de datum en tijd onjuist zijn, kan de machine niet communiceren met Canon's Device Management Service.
Vraag uw IT-afdeling om de netwerkverbinding te controleren
- Voer een ping-opdracht uit vanaf de opdrachtprompt "ping device IPADDRESS (ping IPADDRESS apparaat)"
- Maak verbinding met de externe gebruikersinterface (RUI) via de "koppeling" in de browser
Advance-serie: https://oip.manual.canon/USRMA-6097-zz-CS-3800-enGB/contents/devu-mcn_mng-rui-strt.html#319_h1_01
LBP-serie: https://oip.manual.canon/USRMA-0699-zz-SS-enGB/contents/SS352_remoteui_122startingremoteui.html#10010000Als het apparaat bereikbaar is
- Controleer de instellingen op het apparaat via de RUI (Gateway - DNS - Proxy en verificatie, indien gebruikt)
- Maak als beheerder via de browser verbinding met de RUI
- Selecteer Setting/Registration (Instelling/Registratie)
- Selecteer Network Settings (Netwerkinstellingen).
- Selecteer Network IPv4 Settings (IPv4-instellingen netwerk)
- Controleer of de gateway- en DNS-instellingen juist zijn
- Selecteer Proxy Settings (Proxy-instellingen) (indien gebruikt)
- Controleer of "Use Proxy (Proxy gebruiken)" is ingesteld op "ON (AAN)" is
- Controleer of de proxyadressen en de poort correct zijn
- Controleer of de proxyverificatie correct is (indien gebruikt)
- Als u instellingen hebt gewijzigd, start u het apparaat opnieuw op
Als uw firewallinstelling is gewijzigd, stelt u op de firewall de machtiging in om de volgende URL te bereiken: b01.ugwdevice.net
Als het apparaat onbereikbaar is
- Als het apparaat is uitgeschakeld, schakelt u het apparaat weer in.
- Als de netwerkkabel is losgekoppeld, sluit u deze opnieuw aan op het apparaat.
- Als het apparaat is ingeschakeld, controleert u of de IP-, subnet- en gateway-adressen correct zijn.
-
Voer een communicatietest uit om te controleren of de normale verbindingsstatus van het apparaat wordt hervat.
Neem contact op met Canon als deze stappen het probleem niet hebben opgelost
Server communiceert niet meer
-
- Meld u als beheerder aan bij de CDCA in uw browser (Chrome - Edge - Firefox)
https://IPadresses Server of FQDNofCDCAserver/account/signin?ReturnUrl=%2F
-
- In de onderstaande schermafbeelding ziet u een voorbeeld van de apparaten die zijn verbonden met CDCA.
- Groen statuslampje = ingeschakeld en communicatie is in orde
- Geel statuslampje = geen reactie, controleer de verbinding (het netwerk is mogelijk niet beschikbaar/het apparaat is uitgeschakeld/het IP-adres is gewijzigd/het apparaat is vervangen)
- Grijs statuslampje = uitgeschakeld
Controleer de onderstaande scenario's om u te helpen uw apparaten opnieuw te verbinden.
Scenario 1: de IP-adressen van de apparaten zijn gewijzigd.
- Selecteer [Devices/Apparaten].
- Selecteer [Device Communication Settings/Communicatie-instellingen apparaat].
- Selecteer [Authentication Information/Verificatie-informatie].
- Controleer of de verificatiemethode correct is.
- Selecteer [Devices/Apparaten] - [Discover Devices/Apparaten detecteren]
- Voeg het IP-bereik of het enkele IP-adres toe dat u wilt zoeken en klik op [Discover/Detecteren]
- Het IP-adres wordt/de IP-adressen worden correct vervangen door het nieuwe adres/de nieuwe adressen in de apparaatlijst.
Scenario 2: het apparaat is/de apparaten zijn vervangen door een of meer nieuwe apparaten met hetzelfde IP-adres/dezelfde IP-adressen.
- Selecteer [Manage Devices/Apparaten beheren]
- Selecteer de vervangen apparaten en klik vervolgens op [Remove from Management/Verwijderen uit beheer].
- Selecteer het menu [Devices Removed from Management/Apparaten verwijderd uit beheer] - selecteer het verwijderde apparaat en klik op [Delete/Verwijderen].
- Selecteer [Devices/Apparaten] - [Discover Devices/Apparaten detecteren]
- Voeg het IP-bereik of het enkele IP-adres toe waarnaar u wilt zoeken en klik op [Discover/Detecteren].
- Nieuwe apparaten worden op de juiste manier vervangen door nieuwe apparaten in de apparaatlijst.
Neem contact op met Canon als deze stappen het probleem niet hebben opgelost
- Meld u als beheerder aan bij de CDCA in uw browser (Chrome - Edge - Firefox)
CDCA kan niet communiceren met UGW (voor serverbeheerder)
-
- Meld u als beheerder aan bij de CDCA in uw browser (Chrome - Edge - Firefox)
https:// IPAddresseServer of FQDN van CDCAserver/account/signin?ReturnUrl=%2F
- Selecteer [System/Systeem] - [Connection Settings/Verbindingsinstellingen]
Voer de communicatietest uit
Als u geen proxyserver hebt:
Als u een proxyserver hebt:
- Als de communicatietest is geslaagd, hoeft u verder niets te doen
- Als de communicatietest is mislukt, controleert u op uw netwerkserver of de DNS-gatewayconfiguratie juist is of dat de firewallconfiguratie de URL b01.ugwdevice.net niet kan bereiken
Controleer ook de proxy-instellingen (indien gebruikt) om er zeker van te zijn dat de instellingen voor proxyconfiguratie, poortnummer en verificatie correct zijn.
Voer de communicatietest opnieuw uit en controleer het resultaat
Neem contact op met Canon als deze stappen het probleem niet hebben opgelost
- Meld u als beheerder aan bij de CDCA in uw browser (Chrome - Edge - Firefox)
-
- Meld u als beheerder aan bij de CDCA in uw browser (Chrome - Edge - Firefox)
https://FQDNofCDCAserver/account/signin?ReturnUrl=%2F
- Selecteer [System/Systeem] - [Connection Settings/Verbindingsinstellingen]
- Klik op de knop [Send Test email/Test-e-mail verzenden]
- Als de communicatietest is geslaagd, hoeft u niets te doen
- Als de communicatietest is mislukt, controleert u of de SMTP-configuratie juist is
Voer de communicatietest opnieuw uit en controleer het resultaat
Neem contact op met Canon als deze stappen het probleem niet hebben opgelost
- Meld u als beheerder aan bij de CDCA in uw browser (Chrome - Edge - Firefox)
IWMC-RDS kan niet communiceren met apparaten (voor server- en apparaatbeheerder)
-
- Maak in uw browser als beheerder verbinding met de Console iWMC.
- Selecteer [e-Maintenance (HTTP or SMTP)/e-Onderhoud (HTTP of SMTP)]
- Selecteer [Device Management (Service Representative Only)/Apparaatbeheer (alleen servicevertegenwoordiger)]
- Selecteer [Monitored Device Management (Service Representative Only)/Beheerde apparaten (alleen servicevertegenwoordiger)]
- Controleer de status van het apparaat.
- Selecteer de apparaten waarop Communication Error (Communicatiefout) wordt weergegeven.
- Controleer of de IP-adressen correct zijn en of de apparaten beschikbaar zijn (ingeschakeld)
- Als de IP-adressen onjuist zijn, selecteert u de apparaten en [Edit/Bewerken]. Als het apparaat is uitgeschakeld, schakelt u het weer in.
- Vervang de IP-adressen door de nieuwe, druk op [Update/Bijwerken] en voer de [Communication Test/Communicatietest] uit met het apparaat of de apparaten
Volg de relevante stappen hieronder als deze stappen het probleem niet hebben opgelost.
- Maak in uw browser als beheerder verbinding met de Console iWMC.
-
- Selecteer [Device/Apparaat] en [Discovery/Detectie] boven in het menu.
- Selecteer [Discovery/Detectie] - [Quick Discovery/Snelle detectie]
- Selecteer [SNMPv1 - Specified IP address discovery/SNMPv1 - Detectie van opgegeven IP-adres]
- Voer het IP-adres in en klik op [Discover/Detecteren]
(controleer in de apparaatlijst of het apparaat beschikbaar is)
- Klik op [Create Task to Discover Devices/Taak maken om apparaten te detecteren] - selecteer het protocol en klik vervolgens op [Next/Volgende]
- Geef het IP-adres of het IP-bereik op, of kies voor toevoegen vanuit een bestand (.txt)
- Klik op [Next/Volgende].
- Maak de taaknaam aan en selecteer [Execute now/Nu uitvoeren]
-
- Klik op [Register/Registreren]
-
(controleer in de apparaatlijst of het apparaat beschikbaar is)
Neem contact op met Canon als deze stappen het probleem niet hebben opgelost
- Selecteer [Device/Apparaat] en [Discovery/Detectie] boven in het menu.
-
- Selecteer [eMaintenance (HTTP or SMTP)/eMaintenance (HTTP of SMTP)]
- Klik op [Add Devices (Service Representative Only)/Apparaten toevoegen (alleen servicevertegenwoordiger)]
- Registreer het nieuwe apparaat met het IP-adres en serienummer.
- Klik op [Add] (Voeg toe)
Neem contact op met Canon als deze stappen het probleem niet hebben opgelost
-
- Selecteer [eMaintenance (HTTP or SMTP)/eMaintenance (HTTP of SMTP)]
- Klik op [Add Devices (Service Representative Only)/Apparaten toevoegen (alleen servicevertegenwoordiger)]
- Selecteer [Add from Device List/Toevoegen uit apparaatlijst]
- Selecteer gedetecteerde apparaten (in de apparaatlijst)
- Selecteer [Add to Target Devices/Toevoegen aan doelapparaten] en klik op [Add/Toevoegen]
- Selecteer de apparaten opnieuw, klik op [Add/Toevoegen] en controleer de [Status]
- Vernieuw de pagina en controleer of de status [Registered/Geregistreerd] is
- Voer de [Communication Test/Communicatietest] uit met het apparaat of de apparaten en klik op [Refresh/Vernieuwen]
- Controleer of de [Communication Test/Communicatietest] is voltooid
Als de apparaten niet worden geregistreerd of de communicatietest niet is voltooid, controleert u de netwerkstatus van de apparaten
Neem contact op met Canon als deze stappen het probleem niet hebben opgelost
-
- Selecteer [e-Maintenance (HTTP or SMTP)/e-Onderhoud (HTTP of SMTP)]
- Selecteer [Device Management (Service Representative Only)/Apparaatbeheer (alleen servicevertegenwoordiger)]
- Selecteer [Monitored Device Management (Service representative Only)/Beheerde apparaten (alleen servicevertegenwoordiger)]
- Selecteer de apparaten die u wilt verwijderen.
- Klik op de knop [Delete/Verwijderen]
- Selecteer [Device/Apparaat] boven in het menu.
- Selecteer [List/Lijst] - [Device List/Apparaatlijst]
- Selecteer de apparaten die u wilt verwijderen en klik op [Delete/Verwijderen]
Neem contact op met Canon als deze stappen het probleem niet hebben opgelost
IWMC-RDS kan niet communiceren met UGW (voor serverbeheerder)
-
- Maak op de iWMC als beheerder verbinding met de browser
http://FQDNofiWMCserver/iWMC/Login/BasicLogin.aspx?ReturnUrl=%2fiwmc%2fDefault.aspx
- Selecteer [e-Maintenance (HTTP)/e-Onderhoud (HTTP)]
- Selecteer [Configuration (Service Representative Only)/Configuratie (alleen servicevertegenwoordiger)]
- Selecteer [RDS Settings (Service Representative Only)/RDS-instellingen (alleen servicevertegenwoordiger)]
- Voer de [Communication Test/Communicatietest] uit
Zonder proxy
Met proxy
- Als de testcommunicatie is geslaagd, hoeft u verder niets te doen.
- Selecteer en klik op [Update Schedule Information/Planningsinformatie bijwerken]
- Als de communicatietest is mislukt, controleert u op uw netwerkserver of de DNS-gatewayconfiguratie juist is of dat de firewallconfiguratie de URL b01.ugwdevice.net kan bereiken
Proxy-instellingen (indien gebruikt): controleer of de instellingen voor proxyconfiguratie, poortnummer en verificatie juist zijn.
Voer de communicatietest opnieuw uit en controleer het resultaat.
Neem contact op met Canon als deze stappen het probleem niet hebben opgelost
- Maak op de iWMC als beheerder verbinding met de browser
-
- Maak op de iWMC als beheerder verbinding met de browser
http://FQDN van iWMCserver/iWMC/Login/BasicLogin.aspx?ReturnUrl=%2fiwmc%2fDefault.aspx
- Selecteer [e-Maintenance (SMTP)/e-Onderhoud (HTTP)]
- Selecteer [Configuration (Service Representative Only)/Configuratie (alleen servicevertegenwoordiger)]
- Selecteer [Communication Settings (Service Representative Only)/Communicatie-instellingen (alleen servicevertegenwoordiger)]
- Voer de [Communication Test/Communicatietest] uit
- Als de communicatietest is geslaagd, hoeft u verder niets te doen.
- Als de communicatietest is mislukt, controleert u de SMTP-configuratie via [Common Settings/Algemene instellingen] - [Communications Settings/Communicatie-instellingen] en [Update/Bijwerken] (zie hieronder).
In hetzelfde menu kunt u ook een test-e-mail uitvoeren
- Voer de communicatietest uit en controleer het resultaat (zie stap 2)
Neem contact op met Canon als deze stappen het probleem niet hebben opgelost
- Maak op de iWMC als beheerder verbinding met de browser
Dit is wellicht ook iets voor jou...
-
Neem contact op met Canon
Neem contact met ons op voor ondersteuning per telefoon of e-mail
-
Serienummer
Vind het serienummer van uw product
-
Recycling
Meer informatie over Canon's Recycleprogramma voor cartridges