Wi-Fi-installatiehandleiding voor de PIXMA MG3540
Sommige toegangspunten (ook wel routers of hubs genoemd) hebben een automatische verbindingsknop met de tekst 'WPS' (Wi-Fi Protected Setup).
Hierdoor kunnen toegestane apparaten zoals uw PIXMA-printer verbinding maken met uw netwerk zonder dat u een wachtwoord hoeft in te voeren, zodat u snel en eenvoudig verbinding kunt maken met uw apparaten.
Deze methode is verreweg de eenvoudigste manier om met uw PIXMA-printer verbinding te maken. Als uw toegangspunt een WPS-knop heeft, selecteert u WPS-verbindingsmethode hieronder voor instructies voor deze verbindingsmethode.
Als uw toegangspunt geen WPS ondersteunt, zijn er alternatieve instructies om uw PIXMA-printer te verbinden. Selecteer daarvoor Standaard verbindingsmethode hieronder.
WPS-verbindingsmethode
Voordat we beginnen, zijn er enkele voorwaarden waar eerst aan moet worden voldaan om de WPS-drukknopmethode te gebruiken:
-
Het toegangspunt moet over een fysieke WPS-drukknop beschikken.
Raadpleeg de gebruikershandleiding van het apparaat voor meer informatie.
Als er geen WPS-drukknop is, gebruikt u de instructies in het gedeelte Standaard verbindingsmethode.
-
Voor uw netwerk moet het veiligheidsprotocol WPA (Wi-Fi Protected Access) of WPA2 worden gebruikt. De meeste WPS-toegangspunten gebruiken dit protocol.
Stap 1
Controleer of de printer is ingeschakeld.
Houd de knop [Wi-Fi] op de printer ingedrukt tot het alarmlampje één keer knippert.
op de printer ingedrukt tot het alarmlampje één keer knippert.
Stap 2
Controleer of de knop naast deze knop blauw begint te knipperen en ga vervolgens naar uw toegangspunt en druk binnen 2 minuten op de [WPS]-knop.
Voor instructies voor het starten van WPS op uw toegangspunt raadpleegt u de bijbehorende gebruikershandleiding.
Het (blauwe) Wi-Fi-lampje op de printer knippert tijdens het zoeken, en het stroom- en Wi-Fi-lampje zullen knipperen wanneer verbinding wordt gemaakt met het toegangspunt.
Wanneer de printer succesvol verbinding met uw draadloze netwerk heeft gemaakt, stoppen het stroom- en Wi-Fi-lampje met knipperen en blijven ze branden.
Netwerkinstellingen controleren
Om te controleren of uw printer succesvol is aangesloten op uw draadloze netwerk, kunt u de netwerkinstellingen voor uw printer afdrukken indien gewenst:
1. Controleer of de printer is ingeschakeld.
2. Laad een vel normaal papier (A4- of Letter-formaat).
3. Houd de knop [Hervatten/Annuleren  ] ingedrukt totdat het alarmlampje
] ingedrukt totdat het alarmlampje  15 maal knippert, en laat de knop dan los.
15 maal knippert, en laat de knop dan los.
De netwerkinformatiepagina wordt afgedrukt.
Controleer op de afdruk of de "Verbinding" "Actief" aangeeft en of de SSID - Service Set Identifier (de naam van uw draadloze netwerk) de juiste naam van uw draadloze netwerk aangeeft.
Hiermee is de WPS-configuratie voltooid.
Ga nu verder met de software-installatie om alles uit uw PIXMA MG3540 te halen.
Als u de meegeleverde installatie-CD niet hebt, kunt u de handleidingen en software downloaden om door te gaan.
Als het instellen van WPS na het volgen van deze gids nog steeds niet werkt, neem dan contact met ons op voor verdere ondersteuning.
Standaard verbindingsmethode
Stap 1
1. Voor Windows-gebruikers: plaats de cd die bij uw printer is geleverd en voer de installatie uit.
Als u de meegeleverde installatie-CD niet hebt, kunt u de handleidingen en software downloaden om door te gaan.
2. Klik op [Next/Volgende] wanneer het beginscherm wordt weergegeven.
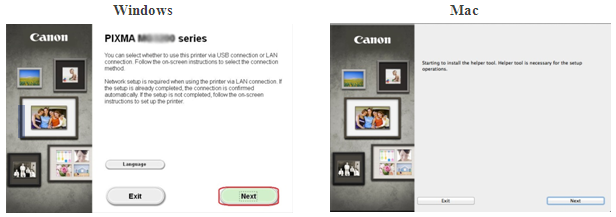
<Alleen voor Mac-gebruikers>
Wanneer het volgende scherm verschijnt, typt u uw wachtwoord om de installatie van de helper toe te staan en klikt u daarna op [Helper installeren]
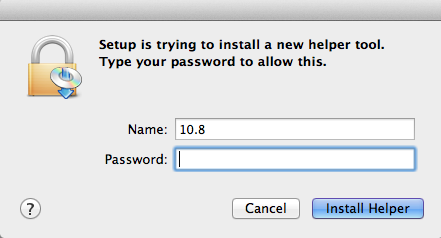
Wanneer het volgende scherm wordt weergegeven, klikt u op [Volgende].
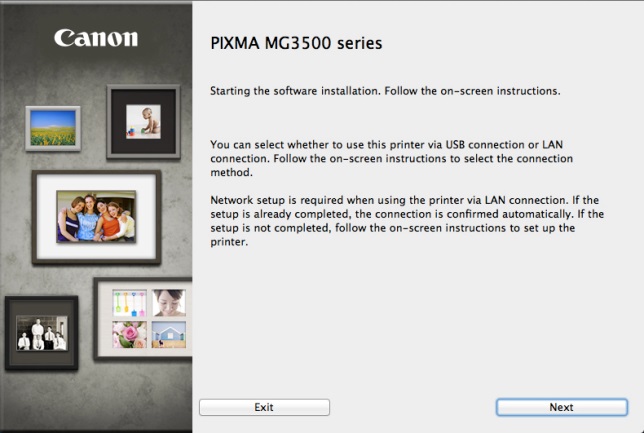
Opmerking: als er een scherm wordt weergegeven waarin u wordt gevraagd een USB- of draadloze verbinding te kiezen, selecteer dan [Draadloze verbinding].
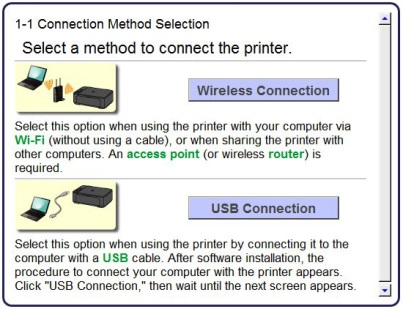
3. Zorg ervoor dat de printer is ingeschakeld, controleer of het stroomlampje aan is en klik op [Volgende].
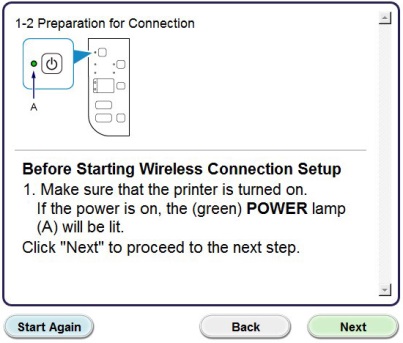
Stap 2
1. Klik op [Verbinden met het netwerk].
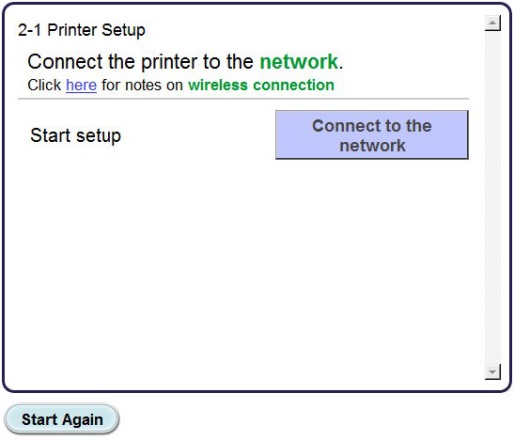
2. Wanneer het volgende scherm wordt weergegeven, klikt u op [Kabelloze installatie].
Opmerking: voor Windows XP-gebruikers wordt de kabelloze installatiemethode niet ondersteund. Selecteer [Andere installatiemethode] en ga verder met stap 5.
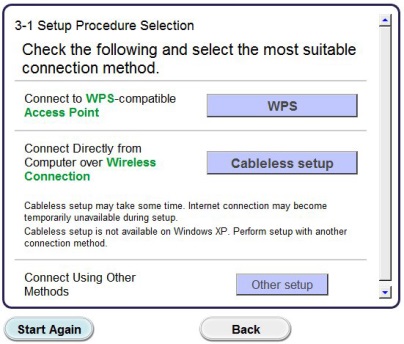
3. Wanneer het scherm [Verbinden via kabelloze installatie] wordt weergegeven, houdt u de knop [Wi-Fi] (A) op de printer ingedrukt tot het oranje alarmlampje (B) 2 keer knippert. Laat de knop daarna los.
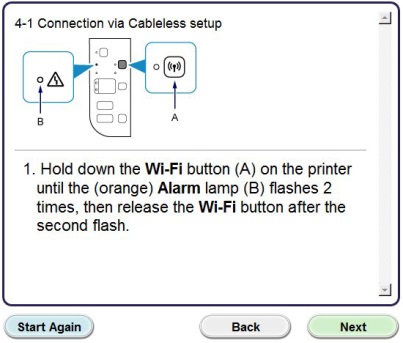
4. Controleer of het (blauwe) Wi-Fi-lampje (A) snel knippert en het (groene) stroomlampje brandt. Klik op [Next/Volgende].
Opmerking: uw netwerkverbinding wordt tijdens de installatie tijdelijk uitgeschakeld.
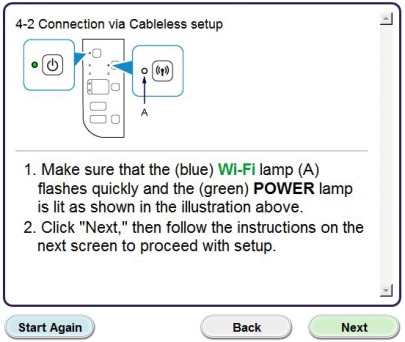
Klik op [Next/Volgende].
5. Alleen voor Windows XP-gebruikers: selecteer [Draadloze installatie met behulp van de USB-kabel]
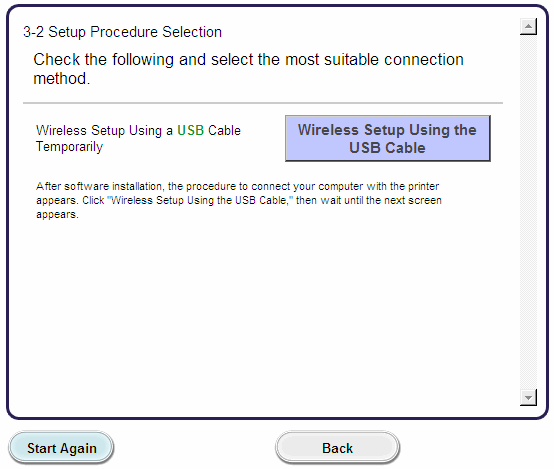
Stap 3
1. Wanneer het volgende scherm wordt weergegeven, selecteert u uw regio en klikt u op [Volgende].
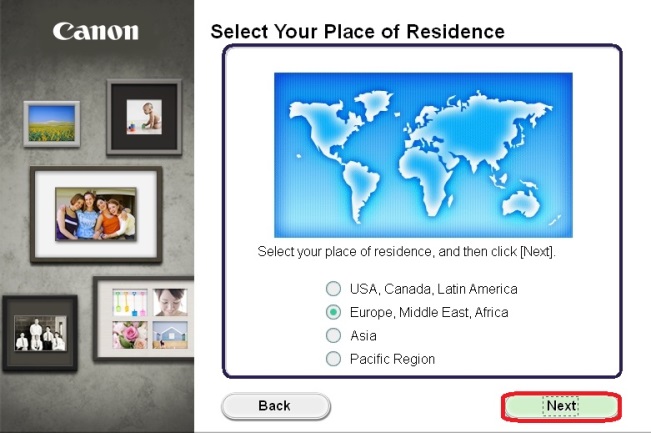
2. Wanneer het volgende scherm wordt weergegeven, selecteert u uw woonplaats en klikt u op [Volgende].
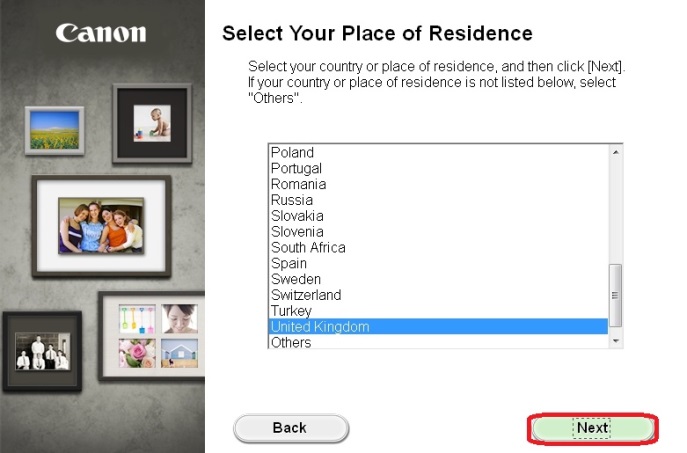
3. Wanneer het volgende scherm wordt weergegeven, selecteert u de software die u wilt installeren en klikt u op [Volgende]. Als u nu nog niet zeker weet welke software u wilt installeren, hoeft u zich geen zorgen te maken. U kunt de software later altijd verwijderen, indien gewenst.
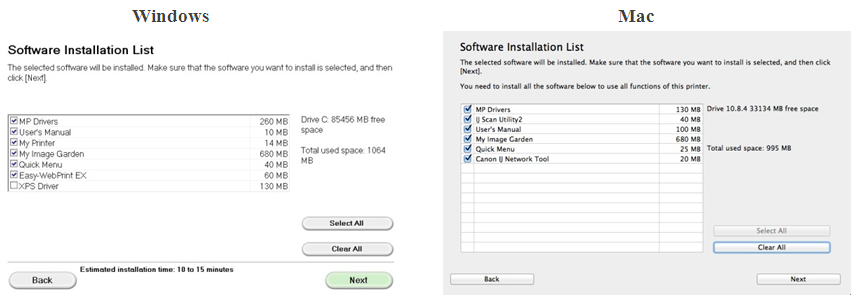
4. Wanneer het volgende scherm wordt weergegeven, klikt u op [Yes/Ja] om akkoord te gaan met de licentieovereenkomst voor eindgebruikers.
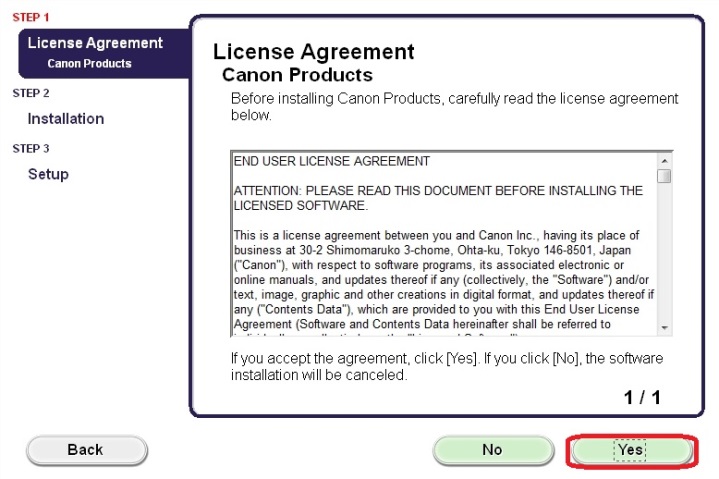
<Alleen voor Windows-gebruikers>
Wanneer het volgende scherm wordt weergegeven, klikt u op [Next/Volgende].
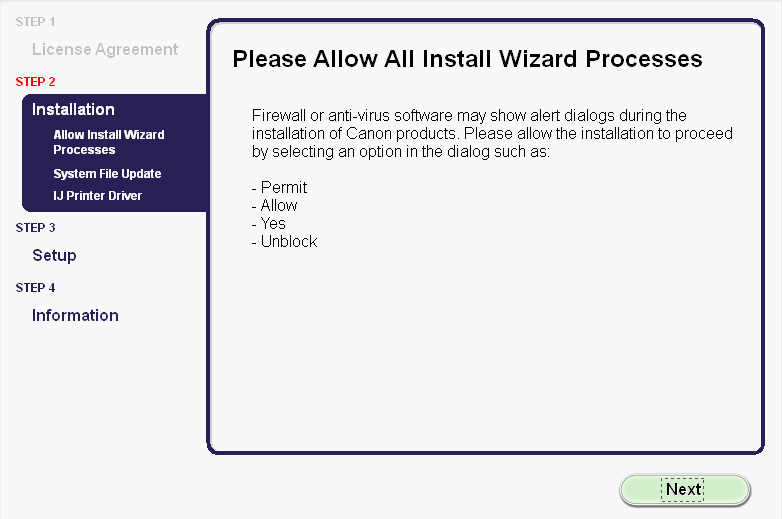
5. Het volgende scherm geeft het model van uw printer aan en de naam (of SSID) van uw draadloze netwerk.
Windows (met uitzondering van Windows XP-gebruikers)
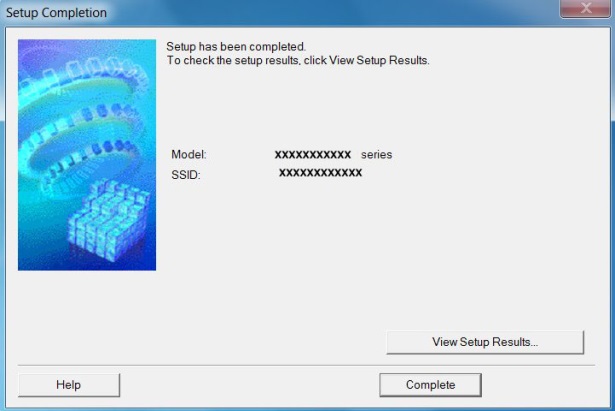
Klik op [Complete/Voltooien].
Hiermee is de kabelloze Windows-installatie voltooid.
Voor Windows XP-gebruikers of wanneer de printer niet kan worden gedetecteerd: ga door met de USB-installatie in stap 6.
<Alleen voor Mac-gebruikers>
Wanneer het volgende scherm wordt weergegeven, klikt u op [Printer toevoegen]
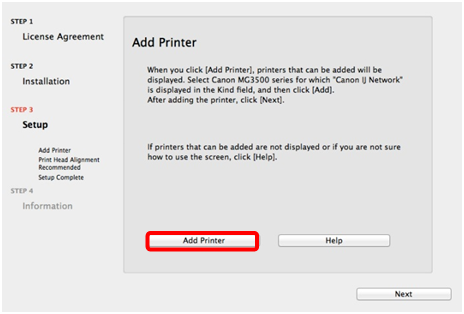
Selecteer in het volgende scherm de [Canon IJ Network]-driver en klik op [Toevoegen].
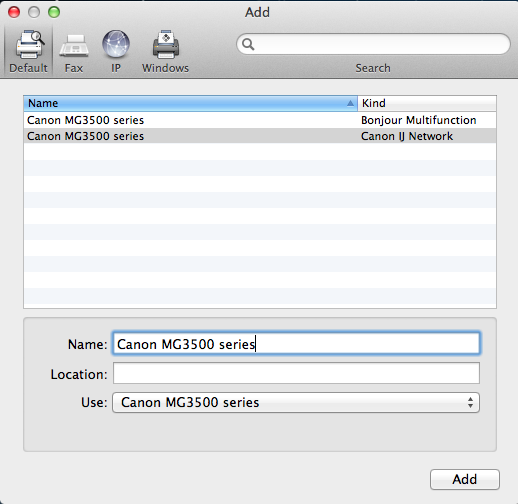
Klik op [Volgende] om de installatie te voltooien.
Hiermee is de kabelloze Mac-installatie voltooid.
Wanneer de printer niet kan worden gedetecteerd: ga door met de USB-installatie in stap 6.
Installatie met USB-kabel voor Windows XP-gebruikers en wanneer de netwerkverbinding niet wordt gedetecteerd
6. Selecteer [Netwerkverbinding instellen via USB] en klik vervolgens op [Volgende].
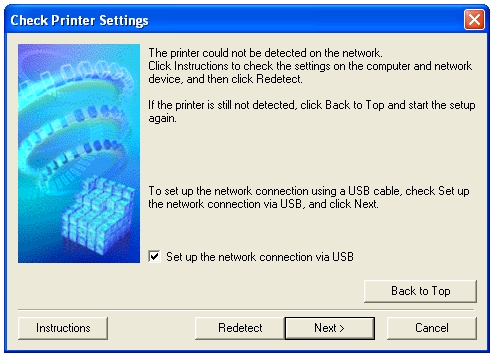
7. Wanneer het volgende scherm wordt weergegeven, sluit u de printer aan op uw computer via de meegeleverde USB-kabel. Dit is de kabel met het  -symbool op de aansluiting.
-symbool op de aansluiting.
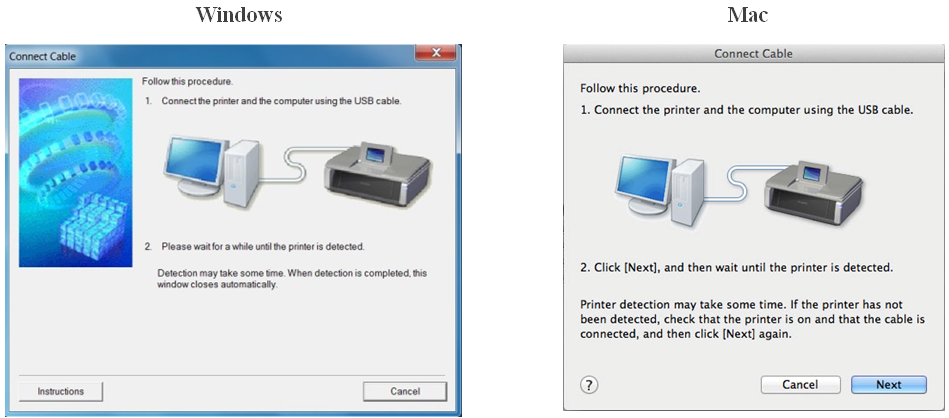
Voor Mac-gebruikers: klik op [Volgende].
8. Nadat uw printer is gedetecteerd, verschijnt het volgende scherm.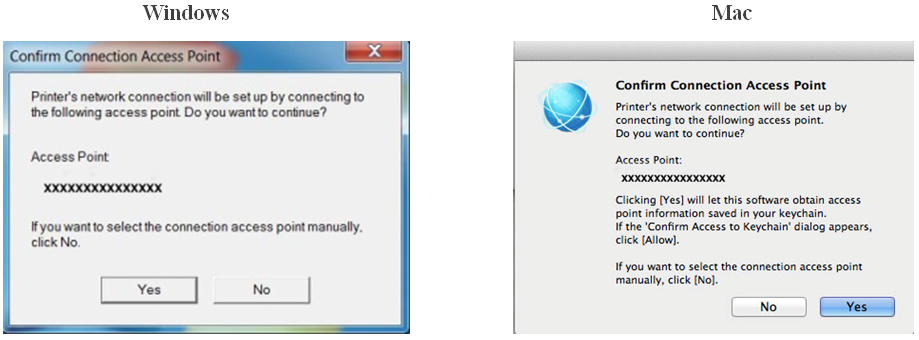
De naam van het toegangspunt waarop uw computer is aangesloten, wordt weergegeven (waarbij "xxxxxxxxxxxxx" verschijnt).
Als dit het draadloze netwerk is waarop u uw printer wilt aansluiten, klikt u op [Ja].
<Alleen voor Mac-gebruikers>
Wanneer het volgende scherm wordt weergegeven, klikt u op [Toestaan].
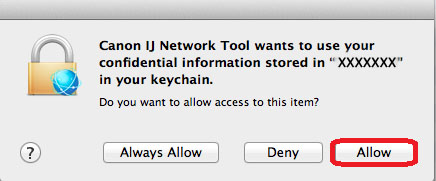
9. Wanneer het volgende scherm wordt weergegeven, koppelt u de printer los van uw computer en klikt u op [Volgende].
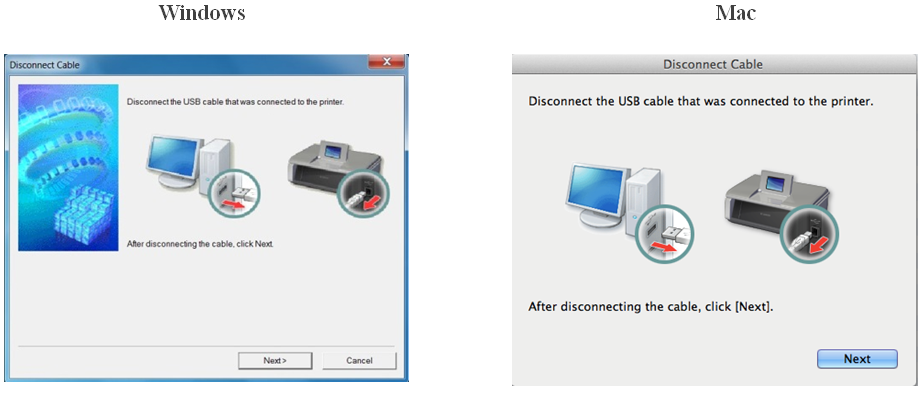
<Alleen in Windows>
Wanneer het volgende scherm wordt weergegeven, klikt u op [Voltooien].
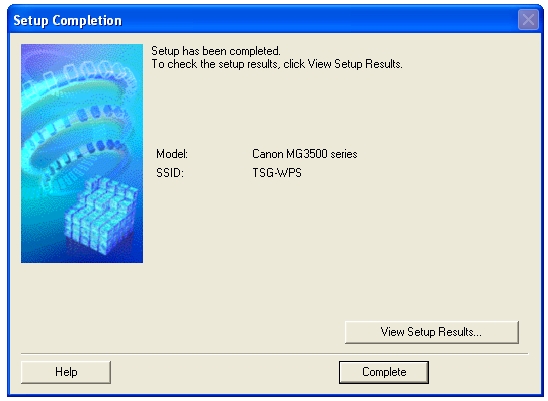
Hiermee is de Windows-installatie voltooid.
<Alleen voor Mac-gebruikers>
Als uw printer is gedetecteerd, wordt het volgende scherm weergegeven met de naam van het toegangspunt waarmee uw computer verbinding heeft (waarbij "xxxxxxxxxxxxx" verschijnt). Klik op [OK].
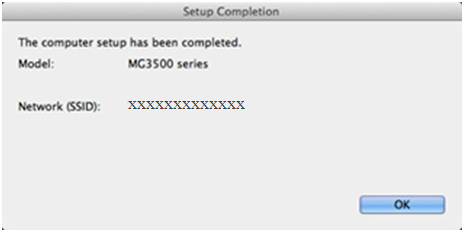
Wanneer het volgende scherm wordt weergegeven, klikt u op [Add printer/Printer toevoegen].
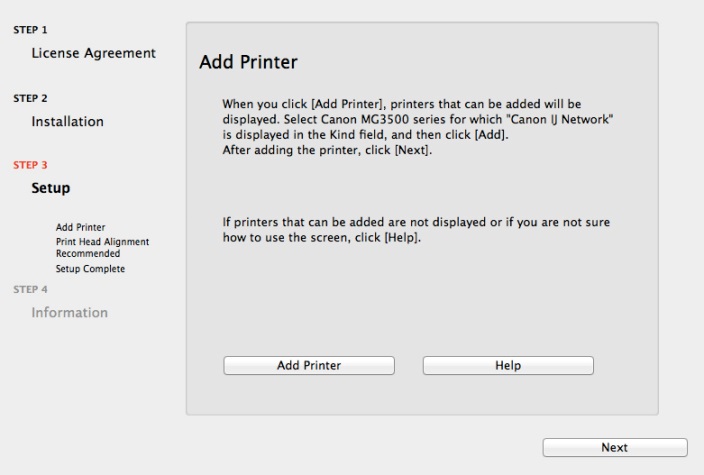
Selecteer in het volgende scherm de [Canon IJ Network]-driver en klik op [Toevoegen].
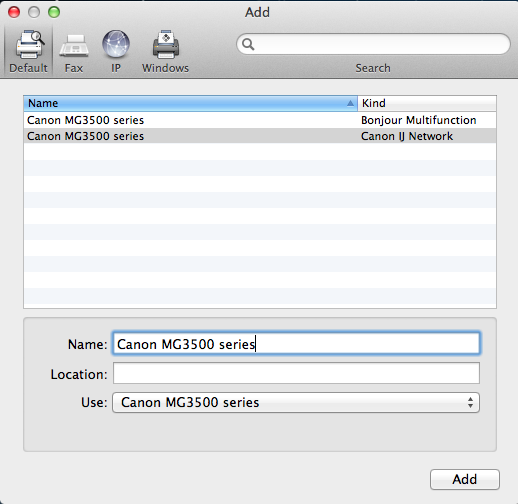
Klik op [Volgende] om de installatie te voltooien.
Hiermee is de Mac-installatie voltooid.
Als het instellen van een wireless verbinding na het volgen van deze gids nog steeds niet werkt, neem dan contact met Canon op voor verdere ondersteuning.
Netwerkinstellingen terugzetten naar fabrieksinstellingen
Als u uw netwerkinstellingen wilt terugzetten naar de standaardinstellingen, bijvoorbeeld als u uw toegangspunt wijzigt, kunt u dit als volgt doen:
Houd er rekening mee dat door initialisatie alle netwerkinstellingen op het apparaat worden gewist, zodat afdrukken of scannen vanaf een computer via een netwerk wellicht onmogelijk worden totdat de printer opnieuw wordt geconfigureerd met nieuwe netwerkinstellingen.
Volg de onderstaande procedure om de netwerkinstellingen te initialiseren:
1. Houd de knop [HERVATTEN/ANNULEREN ] ingedrukt totdat het alarmlampje 17 keer knippert
] ingedrukt totdat het alarmlampje 17 keer knippert  .
.
2. Laat de knop [RESUME/CANCEL / HERVATTEN/ANNULEREN  ] los.
] los.
De netwerkinstellingen zijn teruggezet naar de standaardinstellingen.
Als dit proces na het volgen van deze gids nog steeds niet werkt, neem dan contact met Canon op voor verdere ondersteuning.

