Afbeeldingen opslaan op een computer met Windows (Windows 7)
ID veelgestelde vraag: 8201817700
Release datum: 19 oktober 2018
Oplossing
U kunt de camera met een USB-kabel op een computer aansluiten en afbeeldingen opslaan op een computer met Windows OS zonder extra softwaretoepassingen te installeren. De procedures voor het aansluiten van de camera op de computer met Windows OS met een USB-kabel (camera-uiteinde: mini-B) en voor het opslaan van afbeeldingen op de computer worden hieronder toegelicht.
BELANGRIJK
- Afhankelijk van het cameramodel, wordt een USB-kabel mogelijk niet meegeleverd bij de camera.
- Als u geen USB-kabel hebt, dient u er één afzonderlijk aan te schaffen.
REFERENTIE
De volgende twee soorten USB-kabels voor Digitale Compact-camera's zijn verkrijgbaar:
*Voor meer informatie over het type USB-kabel dat kan worden gebruikt met uw camera raadpleegt u de instructiehandleiding van de camera.
- Camera-uiteinde: Mini-B (IFC-400PCU)
- Camera-uiteinde: Micro-B (IFC-600PCU)
Sluit de camera aan op de computer
1. Sluit de <DIGITALE> aansluiting van de camera aan op de USB-poort van de computer met een USB-kabel (camera-uiteinde: mini-B).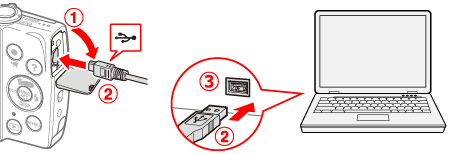
 <DIGITALE> aansluiting (camera)
<DIGITALE> aansluiting (camera) USB-kabel
USB-kabel USB-poort (computer)
USB-poort (computer)
BELANGRIJK
Voorbeeldprocedures worden weergegeven op de PowerShot A2600/PowerShot A2500. De positie en de vorm van de bedieningsknoppen, de weergegeven schermen en de instellingsitems zijn afhankelijk van het model.
2. Druk op de aan-uitknop om de camera in te schakelen.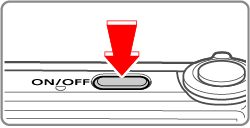
OPMERKING
- Als er een toepassing start voor het opslaan van afbeeldingen, zoals CameraWindow, dient u deze te sluiten.
- Afhankelijk van het cameramodel, wordt de camera automatisch ingeschakeld zodra er verbinding is gemaakt tussen camera en computer.
3. Klik op het pictogram ( ) dat wordt weergegeven op de [taakbalk].
) dat wordt weergegeven op de [taakbalk].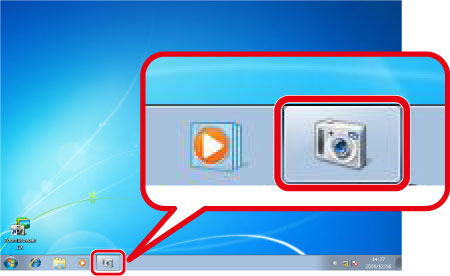
4. Het volgende scherm wordt weergegeven.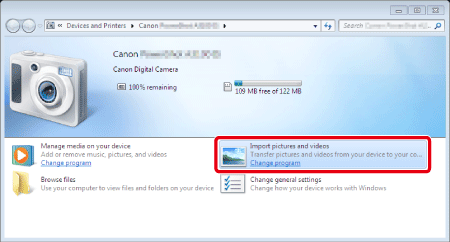
Dubbelklik op [Import pictures and videos/Foto's en video's importeren] ( ).
).
OPMERKING
- Als [Downloads Images From Canon Camera/Afbeeldingen downloaden van Canon-camera] (
 ) wordt weergegeven, klikt u op [Change program/Programma wijzigen].
) wordt weergegeven, klikt u op [Change program/Programma wijzigen].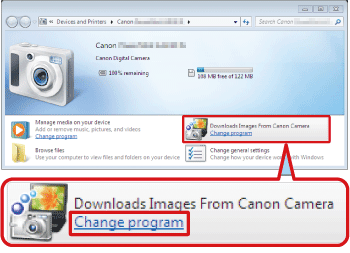
- Het volgende scherm wordt weergegeven. Selecteer
 [Import pictures and videos/Foto's en video's importeren] en klik op
[Import pictures and videos/Foto's en video's importeren] en klik op  [OK].
[OK].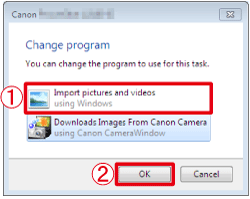
- Het volgende scherm wordt weergegeven. Dubbelklik op [Import pictures and videos/Foto's en video's importeren] (
 ).
).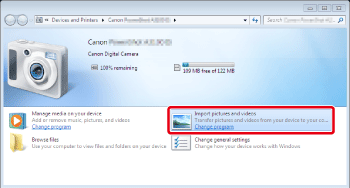
5. Het volgende scherm wordt weergegeven.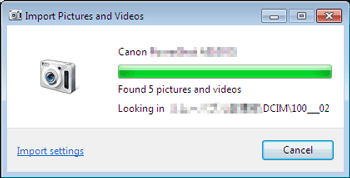
6. Het volgende scherm wordt weergegeven.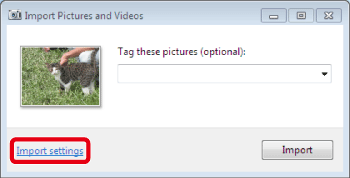
Als u wilt controleren op welke locatie de foto's worden opgeslagen of welke mapnaam wordt gemaakt, klikt u op [Import settings/Importinstellingen]. Als u dit niet hoeft te controleren, gaat u naar stap 9. (De foto's worden standaard opgeslagen in de map [Pictures/Afbeeldingen] of de map [My Pictures/Mijn afbeeldingen]. De mapnaam geeft aan op welke datum de foto's zijn geïmporteerd, zoals [2007-10-15])
7. Het volgende scherm wordt weergegeven.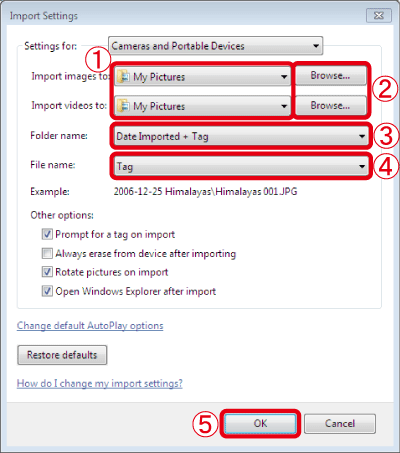
 Geef op waar u de foto's en video wilt opslaan.
Geef op waar u de foto's en video wilt opslaan.
Als u de bestemming wilt wijzigen, klikt u op  [Browse/Bladeren] om de doelmap voor het opslaan van foto's te wijzigen.
[Browse/Bladeren] om de doelmap voor het opslaan van foto's te wijzigen. Geef op hoe u een naam wilt toewijzen aan de map.
Geef op hoe u een naam wilt toewijzen aan de map. Geef op hoe u een naam wilt toewijzen aan het bestand.
Geef op hoe u een naam wilt toewijzen aan het bestand.
Geef zo nodig elke instelling op voor de bovenstaande stappen.
Klik op  [OK] wanneer u de instellingen hebt voltooid en bevestigd.
[OK] wanneer u de instellingen hebt voltooid en bevestigd.
Als u mappen wilt maken in [Pictures/Afbeeldingen] op de datum waarop de foto's zijn geïmporteerd, laat de standaardinstellingen dan ongewijzigd of geef de instellingen op overeenkomstig het afgebeelde scherm.
8. Het volgende scherm wordt weergegeven wanneer u de instellingen wijzigt.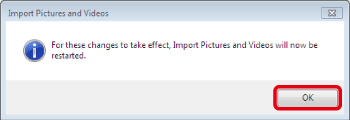
Klik op [OK].
9. U bevindt zich nu weer in het volgende scherm.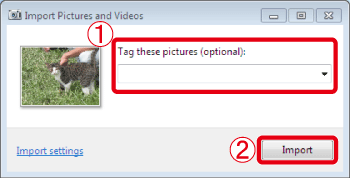
 In het veld [Tag these pictures/Deze foto's van tag voorzien] kunt u een markering voor de foto's invoeren. U kunt ook het veld leeg laten wanneer u de foto importeert.
In het veld [Tag these pictures/Deze foto's van tag voorzien] kunt u een markering voor de foto's invoeren. U kunt ook het veld leeg laten wanneer u de foto importeert. Klik op [Import/Importeren], waarna de foto's worden geïmporteerd vanaf de camera.
Klik op [Import/Importeren], waarna de foto's worden geïmporteerd vanaf de camera.
Als u vooraf tags maakt, kunt u foto's met dezelfde tag eruit filteren en weergeven, zelfs als de foto's in verschillende mappen zijn opgeslagen. Als u bijvoorbeeld een tag 'vakantie' maakt, zelfs als foto's met deze tag zijn opgeslagen in verschillende mappen, kunt u al deze foto's weergeven door deze tag te selecteren. Met deze optie kunt u sneller naar foto's zoeken. Raadpleeg de Windows Help voor meer informatie.
10. Het volgende scherm wordt weergegeven, waarna foto's vanaf de camera worden geïmporteerd.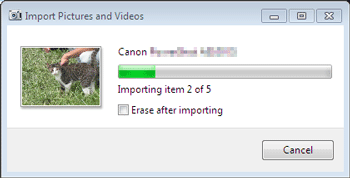
11. Het volgende scherm verschijnt nadat de foto's zijn geïmporteerd, en de geïmporteerde foto's worden weergegeven.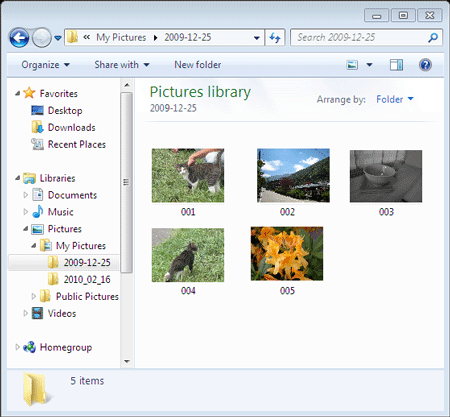
Hiermee zijn de foto's naar een pc geïmporteerd.
Geschikte modellen
- IXUS 132
- IXUS 145
- IXUS 150
- IXUS 155
- IXUS 160
- IXUS 170
- IXUS 175
- IXUS 177
- IXUS 180
- IXUS 182
- IXUS 185
- IXUS 190
- IXUS 265 HS
- IXUS 275 HS
- IXUS 285 HS
- PowerShot A1400
- PowerShot A2500
- PowerShot A2600
- PowerShot D30
- PowerShot G1 X Mark II
- PowerShot G1 X Mark III
- PowerShot G16
- PowerShot G3 X
- PowerShot G5 X
- PowerShot G7 X
- PowerShot G7 X Mark II
- PowerShot G9 X
- PowerShot G9 X Mark II
- PowerShot N100
- PowerShot N2
- PowerShot S120
- PowerShot S200
- PowerShot SX170 IS
- PowerShot SX270 HS
- PowerShot SX400 IS
- PowerShot SX410 IS
- PowerShot SX420 IS
- PowerShot SX430 IS
- PowerShot SX432 IS
- PowerShot SX510 HS
- PowerShot SX520 HS
- PowerShot SX530 HS
- PowerShot SX60 HS
- PowerShot SX600 HS
- PowerShot SX610 HS
- PowerShot SX620 HS
- PowerShot SX70 HS
- PowerShot SX700 HS
- PowerShot SX710 HS
- PowerShot SX720 HS
- PowerShot SX730 HS
- PowerShot SX740 HS