Contact
Neem contact met ons op voor ondersteuning per telefoon of e-mail
Gebruik deze gids voor hulp bij het afdrukken op AirPrint-compatibele PIXMA-printers vanaf uw Mac of iOS-apparaat (iPad, iPhone of iPod Touch).
Met AirPrint kunt u foto's, e-mailberichten, webpagina's en documenten rechtstreeks afdrukken vanaf Mac- en iOS-apparaten zonder dat hiervoor de installatie van drivers of het downloaden van software nodig is. U hoeft alleen een AirPrint-printer te selecteren om af te drukken.
Om AirPrint te gebruiken, moet u beschikken over een AirPint-compatibele PIXMA-printer en één van de volgende Apple-apparaten:
Mac
iOS (versie 4.2 of hoger)
Het Apple-apparaat en de PIXMA-printer moeten beiden verbonden zijn met hetzelfde draadloze netwerk (soms aangeduid als WLAN). Bekijk de handleidingen voor het instellen van een wireless verbinding voor PIXMA voor hulp bij het aansluiten van uw PIXMA-printer.
Let op: de volgende schermafbeeldingen zijn gemaakt met een iPhone met iOS11.3-besturingssysteem. De lay-out op uw scherm kan hier licht van afwijken, afhankelijk van uw apparaat en de geïnstalleerde versie van iOS. De functies zijn in principe hetzelfde.
 ,
,  of
of  ] (afhankelijk van de geïnstalleerde iOS-versie) om de menuopties weer te geven, en tik vervolgens op het pictogram [Print/Afdrukken].
] (afhankelijk van de geïnstalleerde iOS-versie) om de menuopties weer te geven, en tik vervolgens op het pictogram [Print/Afdrukken].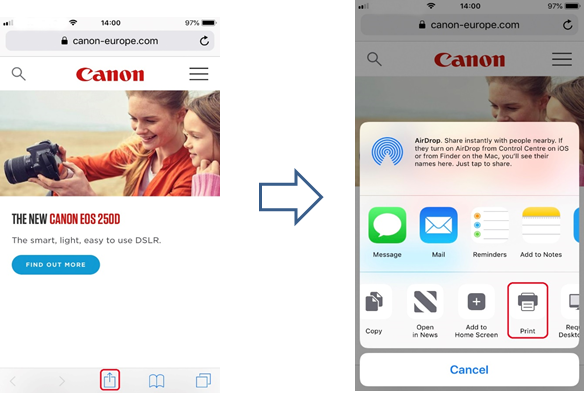
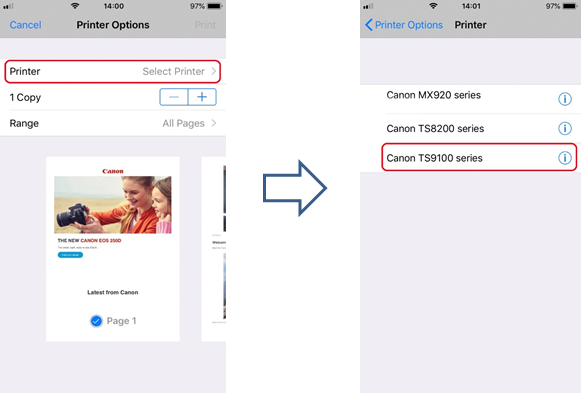
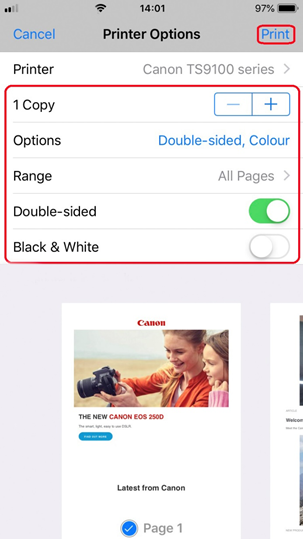
Belangrijk:
Sommige apps bieden geen ondersteuning voor AirPrint en sommige printeropties worden mogelijk niet weergegeven. Als u vanuit een app geen toegang hebt tot de afdrukopties, kunt u vanuit de betreffende app niet afdrukken.
Opmerking:
De beschikbare printeropties kunnen verschillen afhankelijk van de app en de printer die u gebruikt. Wanneer u op Print (Afdrukken) tikt en een model selecteert, bevatten de weergegeven printeropties maximaal de volgende vier opties:
Belangrijk:
Uw app ondersteunt mogelijk verschillende papierformaten
Als u problemen ondervindt met uw PIXMA-printer bij het gebruik van Apple AirPrint, raadpleeg dan de sectie probleemoplossing van deze handleiding.
De lay-out/indeling kan licht afwijken van uw eigen scherm, afhankelijk van de versie van het geïnstalleerde besturingssysteem. De functies zijn echter hetzelfde.
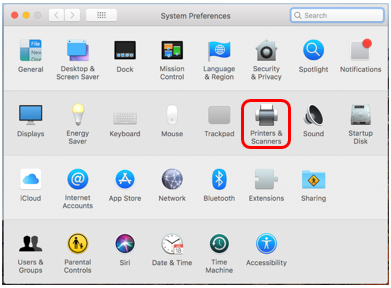
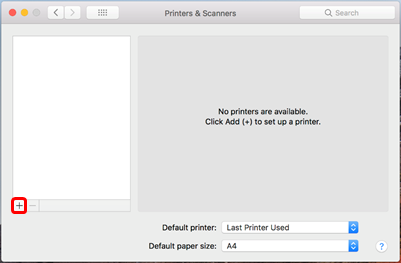
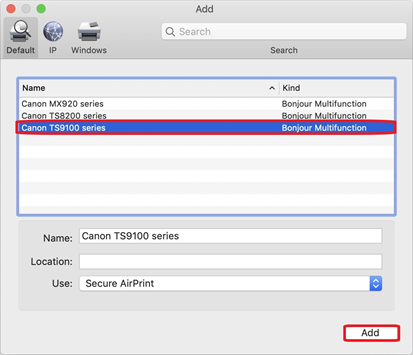
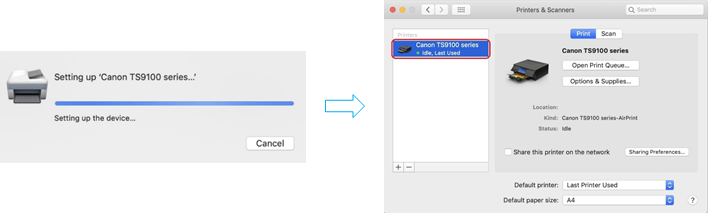
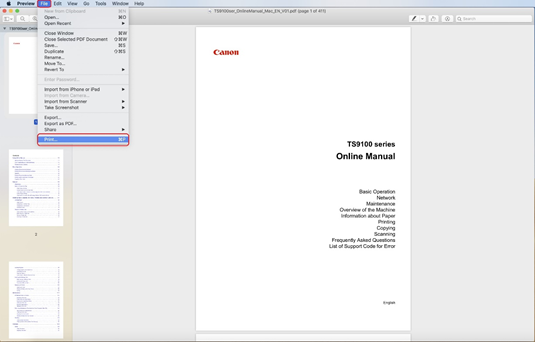
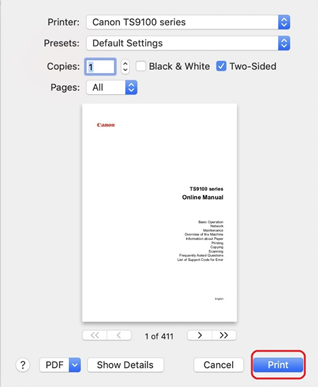
Tijdens het afdrukken wordt in de lijst met recentelijk gebruikte apps het pictogram [Print Centre/Afdrukcentrum] weergegeven. Hiermee kan de afdrukvoortgang worden gecontroleerd.
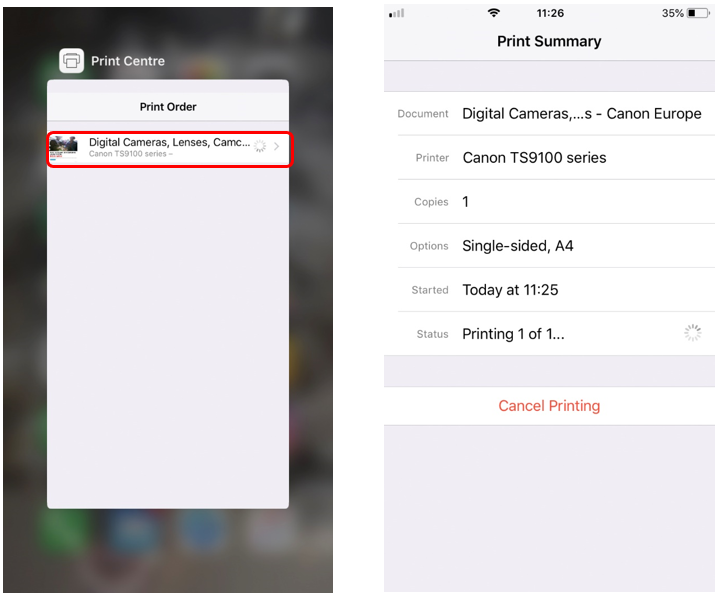
Ga op een van de volgende twee manieren te werk als u een afdruktaak via AirPrint wilt verwijderen:
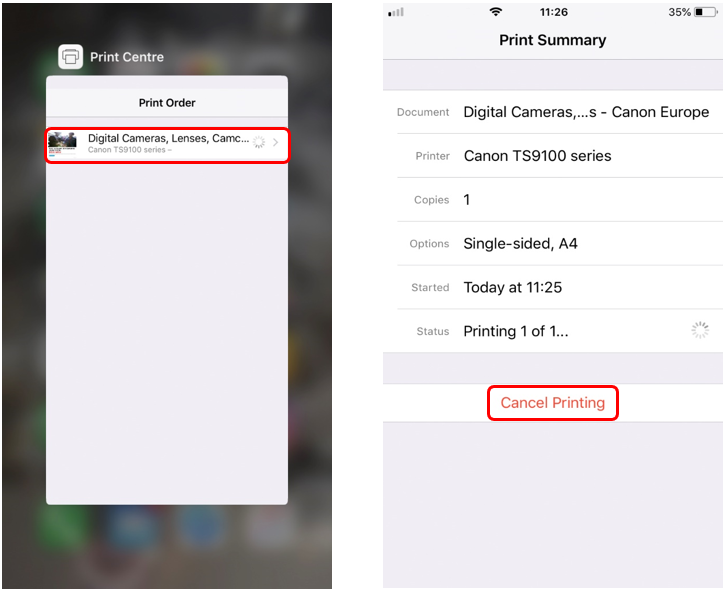
Voor het scannen van documenten met uw Mac, volgt u de onderstaande stappen:
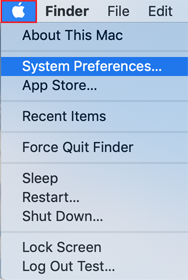
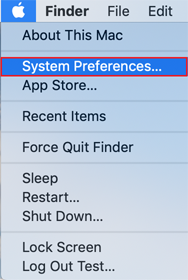
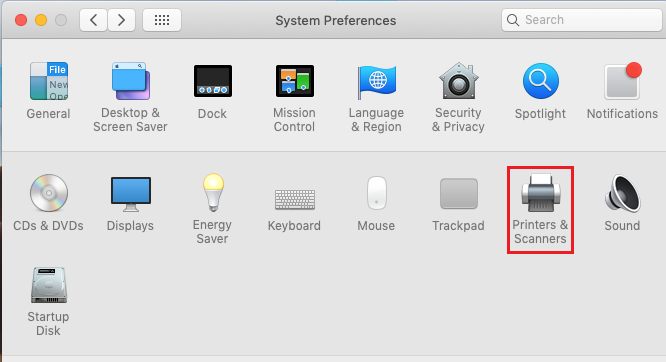
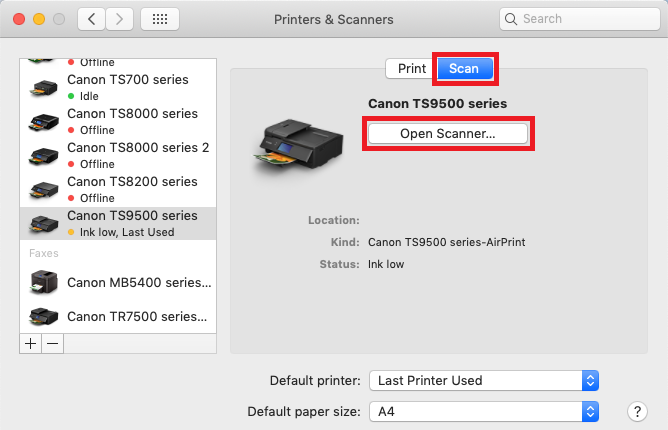
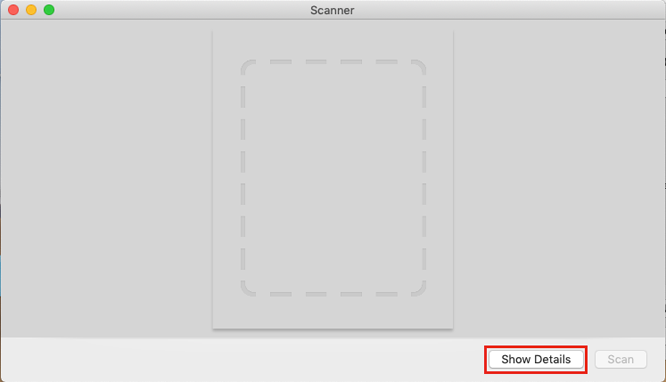
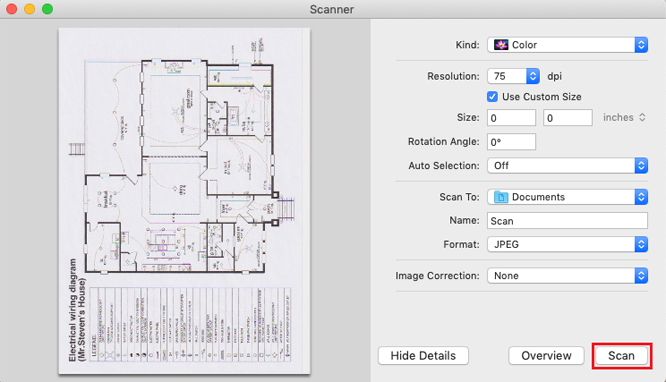
Als uw AirPrint-printer niet wordt vermeld:
Als het document niet wordt afgedrukt, controleert u het volgende:
Als uw AirPrint-printer niet wordt vermeld:
Als het document niet wordt afgedrukt, controleert u het volgende:
Hier vindt u de lijst met PIXMA-printers die compatibel zijn met Apple AirPrint.
Let op: als uw PIXMA-model niet in de lijst staat, is deze niet compatibel met Apple AirPrint.
Ga voor meer informatie naar de Veelgestelde vragen door uw product te selecteren in de bovenstaande lijst. Als u problemen ondervindt met uw PIXMA-printer bij het gebruik van Apple AirPrint, kunt u ook contact met ons opnemen voor hulp.
iPad, iPhone, iPod en iPod touch zijn handelsmerken van Apple Inc., geregistreerd in de V.S. en andere landen. AirPrint™ en het AirPrint-logo zijn handelsmerken van Apple Inc.
 Canon
Canon